一、前言
相信大家都对如何管理小姐姐而感到头疼,这里向大家介绍一个小姐姐削刮插件,可以做到国产片、日本片、FC2的削刮。自动下载封面、完善且翻译标题和简介、打上标签等一系列操作。
二、项目部署
本教程需要部署的项目有3个。linuxserver/qbittorrent、xinjiawei1/emby_unlocked 、mdcng/mdc。同时我们也要完成目录的建立。
(一)目录建立
总体需要两个文件夹,分别用来存放刚下载未整理的影片和经过削刮整理过的影片。
1.建立共享文件夹
在File Station中,点击“新增”中的“创建共享文件夹”。
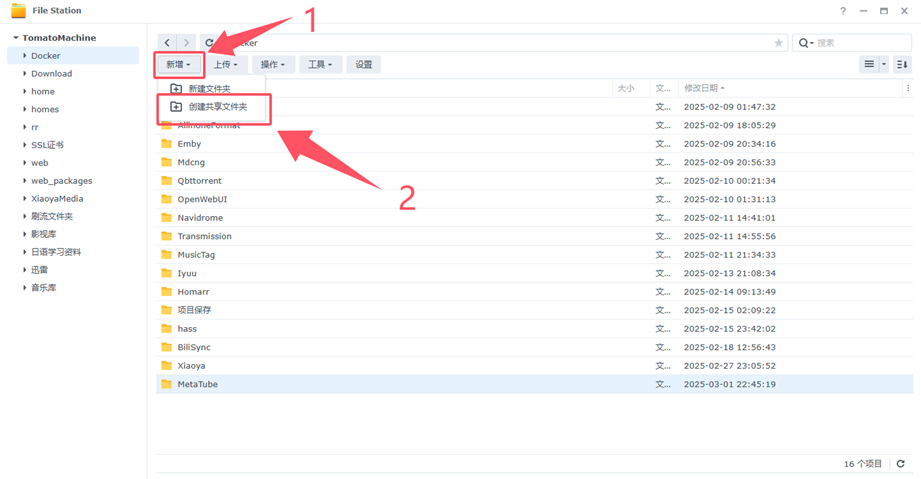
填写“名称”,设置“所在位置”,取消勾选“启用回收站”,点击“下一步”。不启用回收站是因为影片删除被回收站回收后,回收站依然会占用空间。
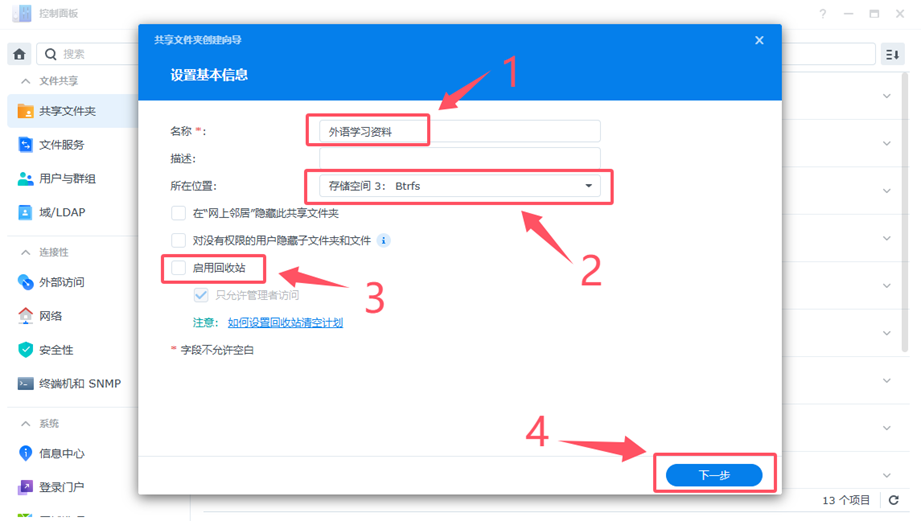
因为我们不需要保护,所以直接点击“下一步”。
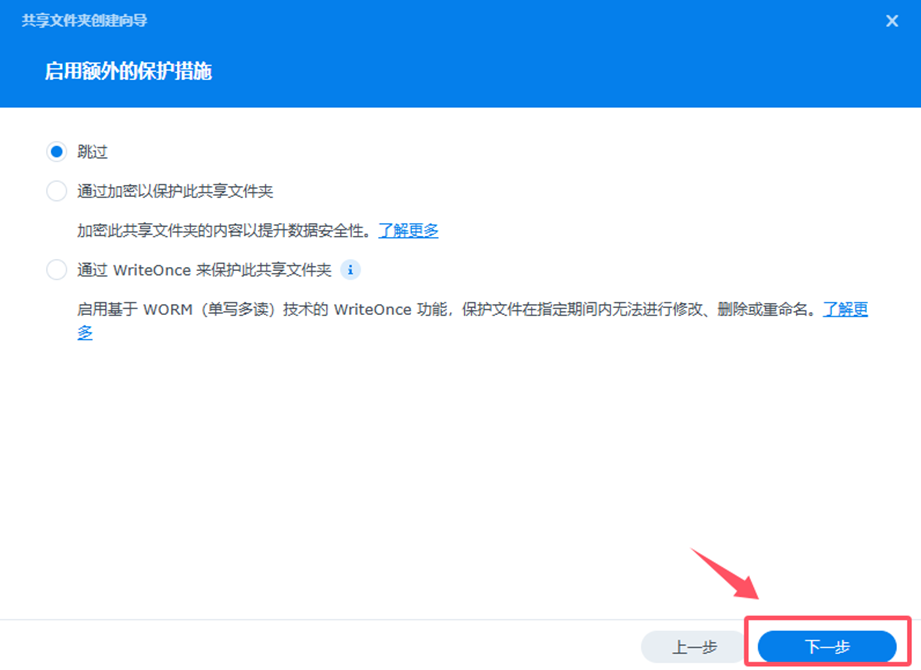
这里如果需要对空间进行限制的话,可以进行设置,不需要的话,直接点击“下一步”。
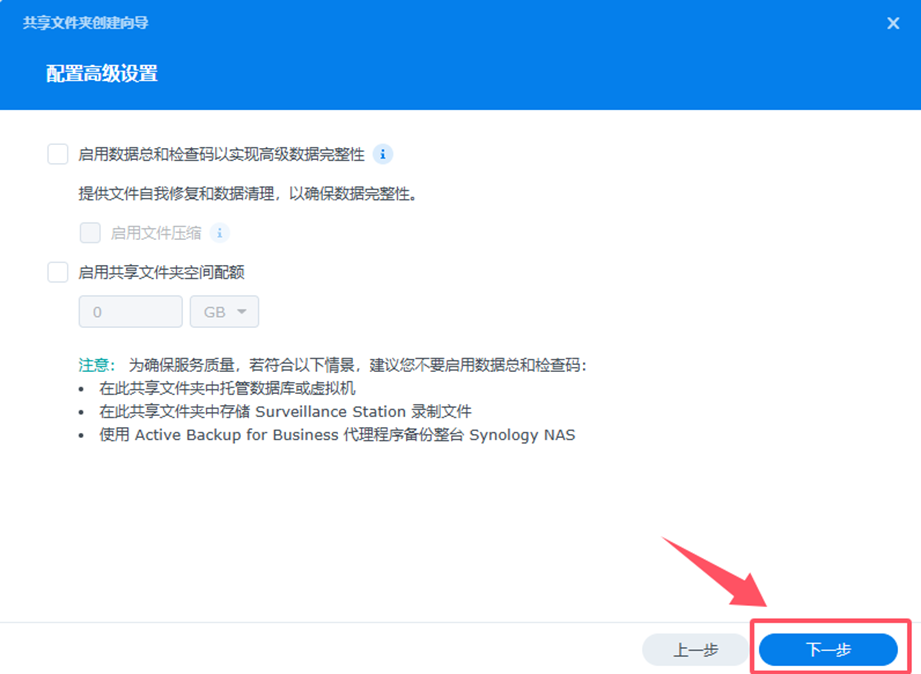
确认一下是否正确,没有问题就点击“下一步”。
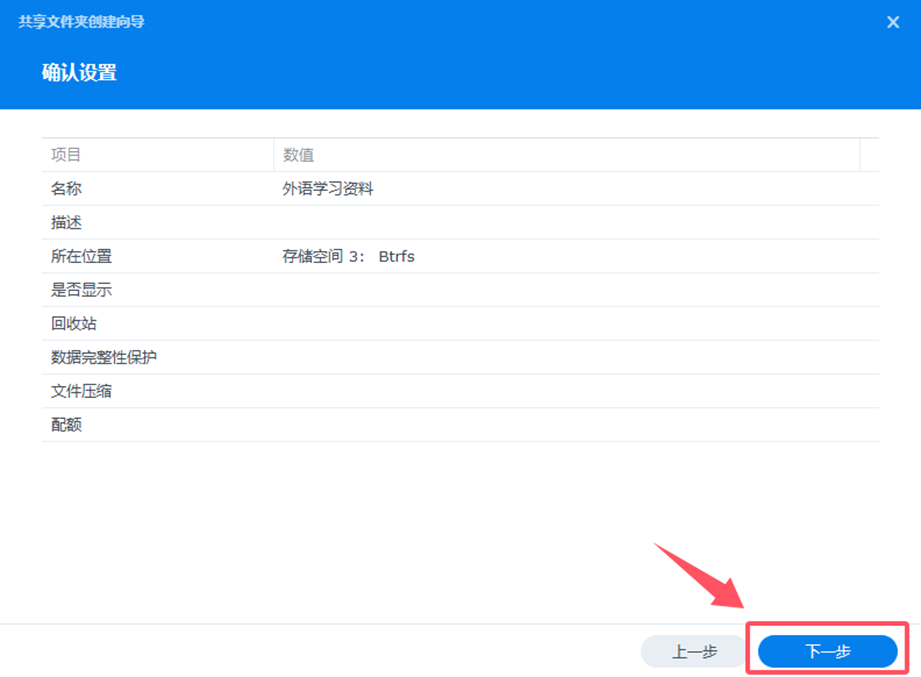
权限默认就好,有特殊需求的可以更改。点击“应用”。
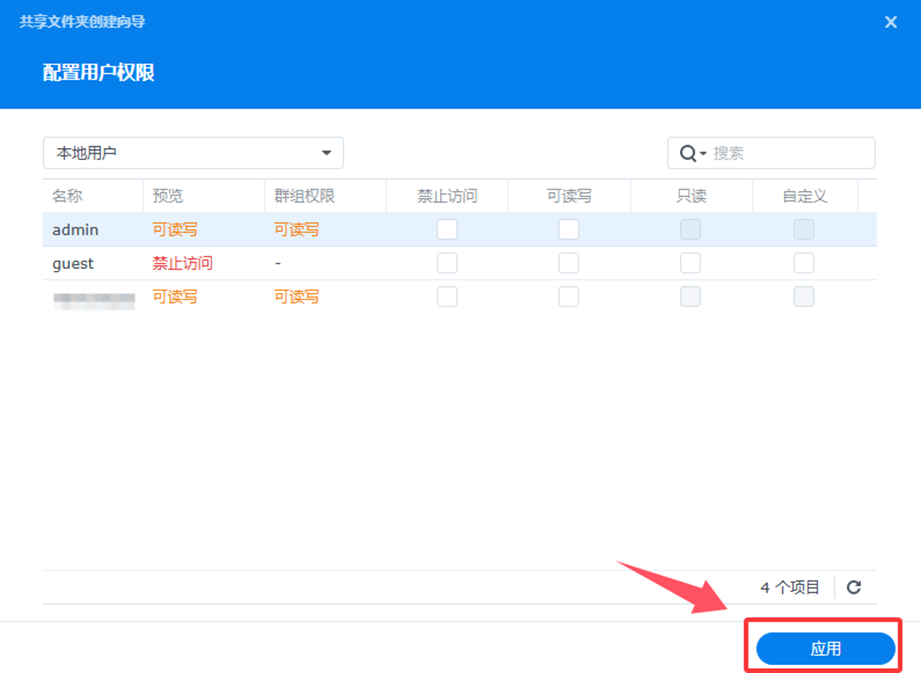
2.建立文件树
回到File Station,选择刚刚创建的共享文件夹,点击“新建文件夹”。
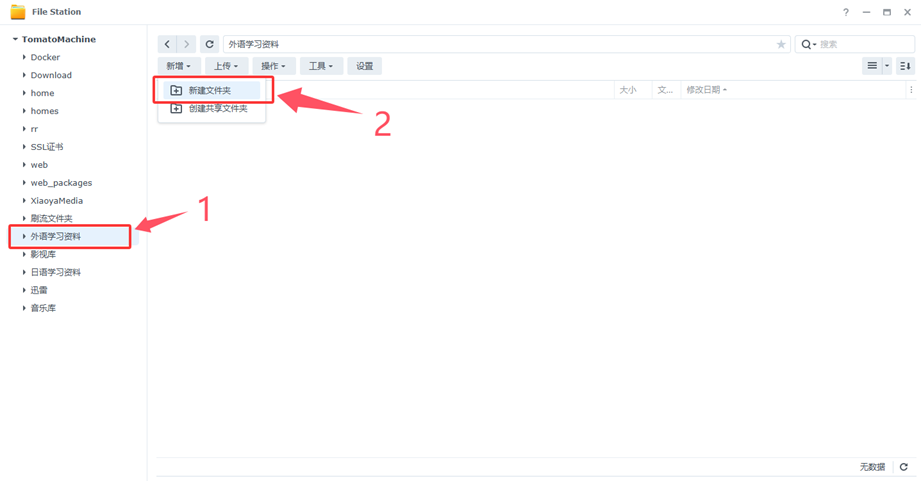
建立如下的目录。
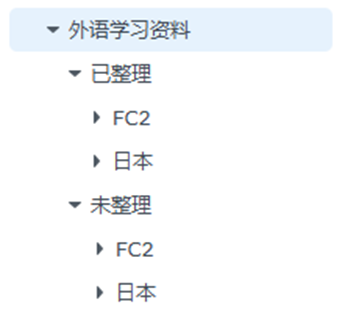
3.设置共享文件夹权限
右键点击共享文件夹,点击“属性”。
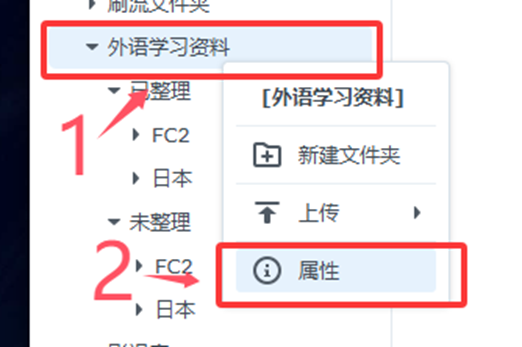
选择“权限”,点击“新增”。
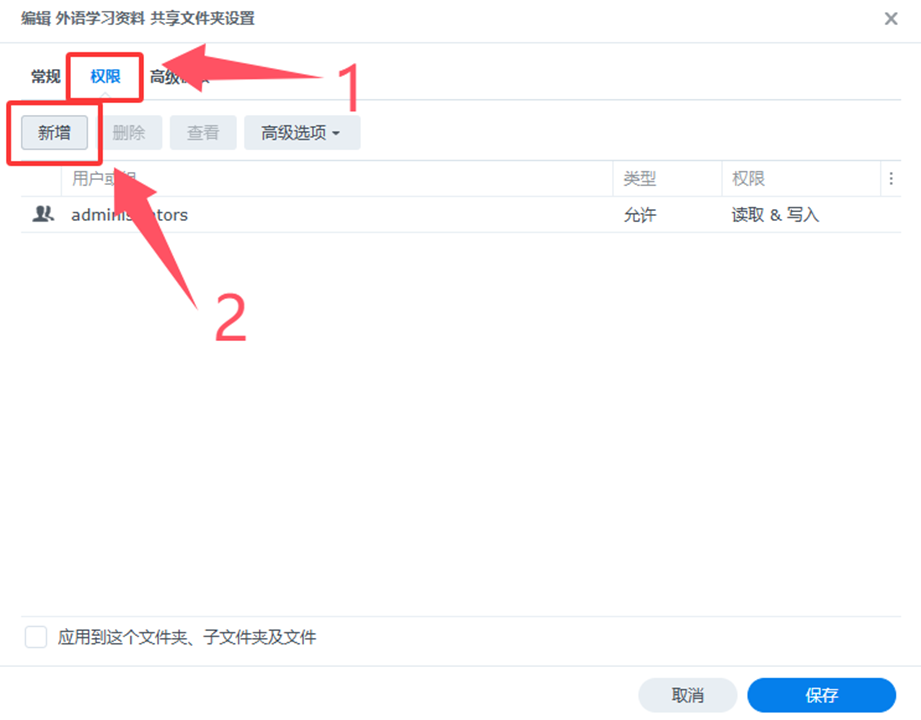
点击“下拉栏”,勾选“Everyone”。这里我是想降低教程难度,提高成功率,如果你对权限有了解的话,可以自定权限。
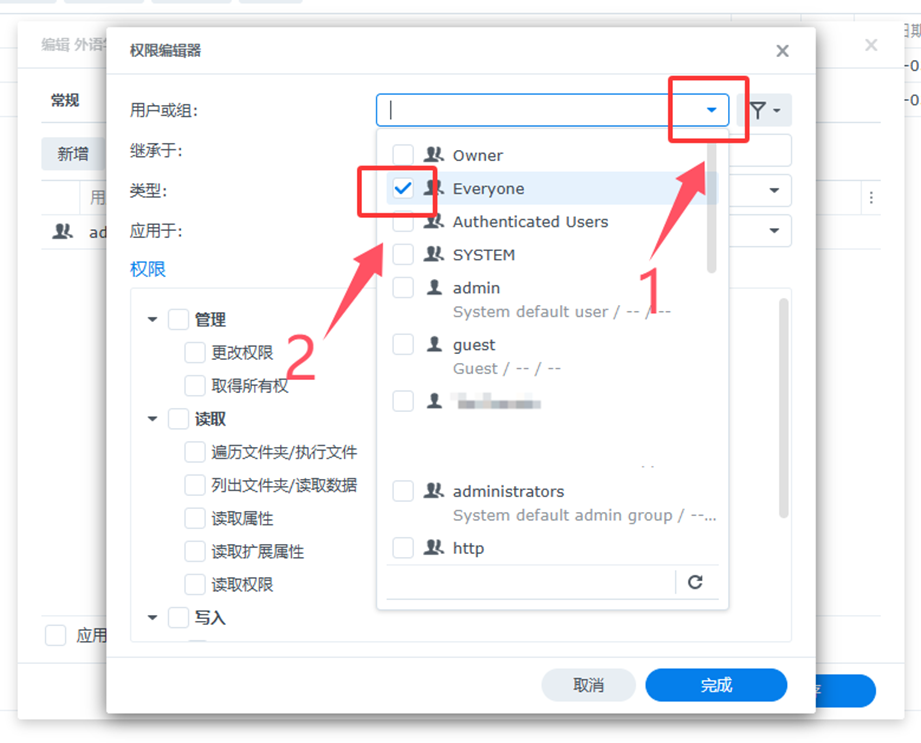
勾选“读取”和“写入”权限,点击“完成”。
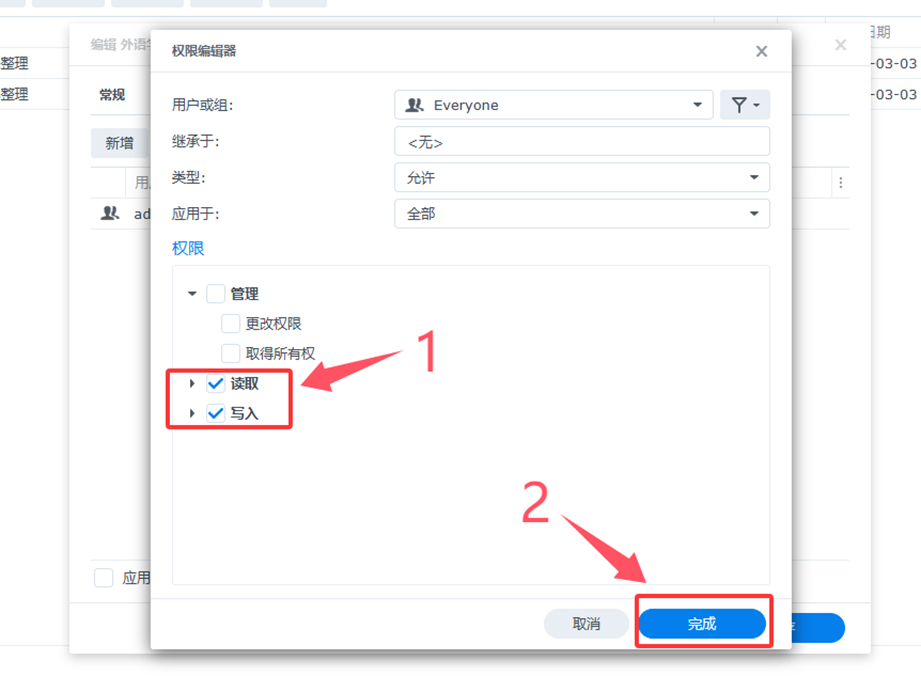
勾选“应用到这个文件夹、子文件夹及文件”,点击保存。
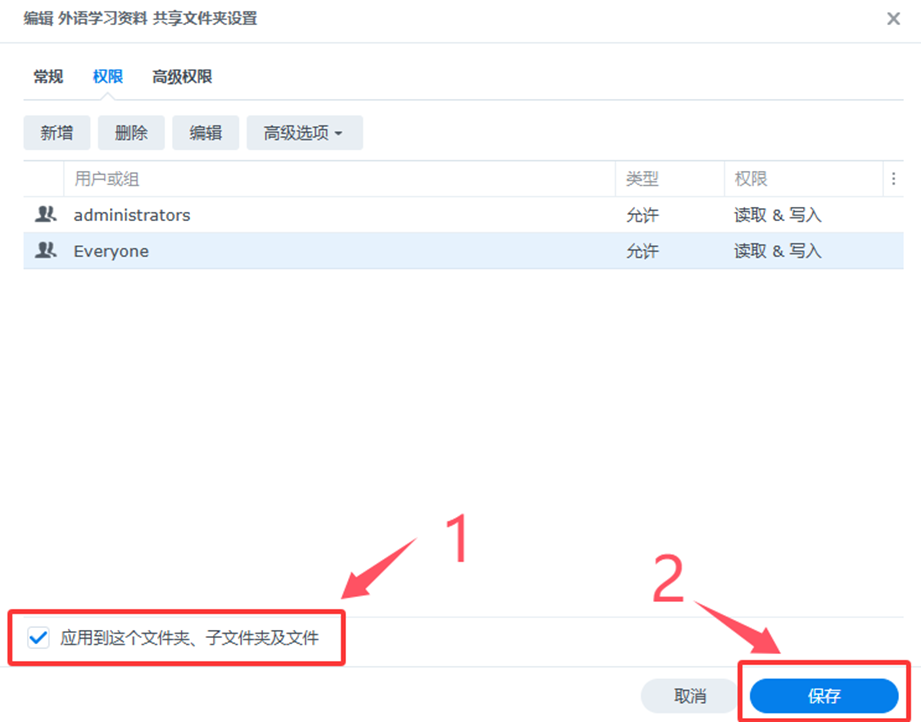
到这里,影片存放目录就已经就完成建立了。
(二)qbittorrent部署
qbittorrent是一款老牌的下载器,用它可以完成种子下载,也可以使用transmission或者迅雷进行下载,只需注意下载文件目录。
1.镜像拉取
(此处有网络困难的小伙伴,自行解决网络问题)
打开“Container Manager”。
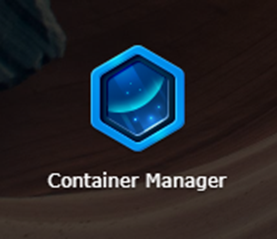
点击左边选项卡中的“注册表”。在搜索栏中键入linuxserver/qbittorrent。

双击我们需要的映像,每个人的顺序可能不一样,注意分辨映像名称。
另外依据每个人网络状态的不同,每个人的加载时间也不一致,如果加载时间很长或者加载失败,则需要自行解决网络问题。
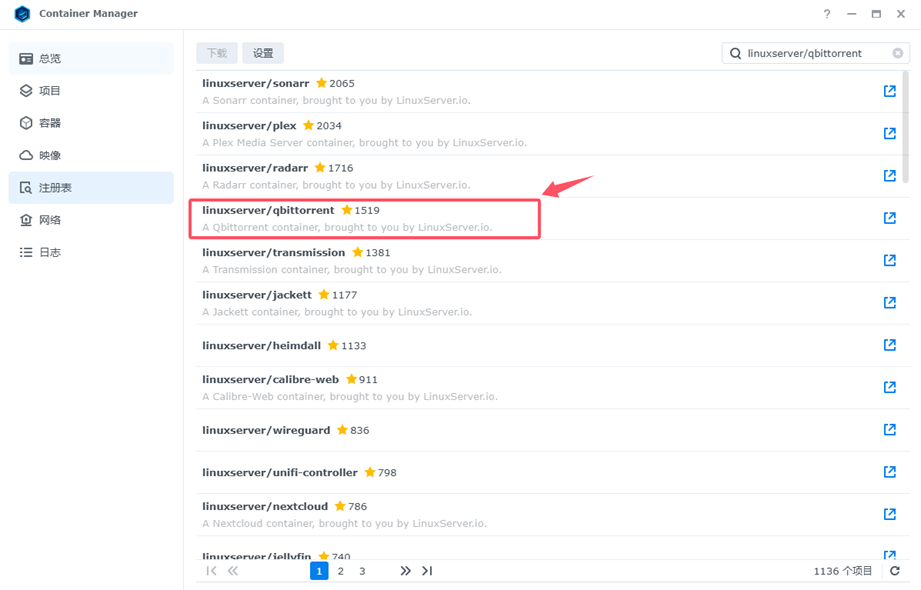
此处默认选择为latest版本,如果对版本有其它要求的话,可以自行选择其它版本。选择完成后,点击“应用”进行下载。
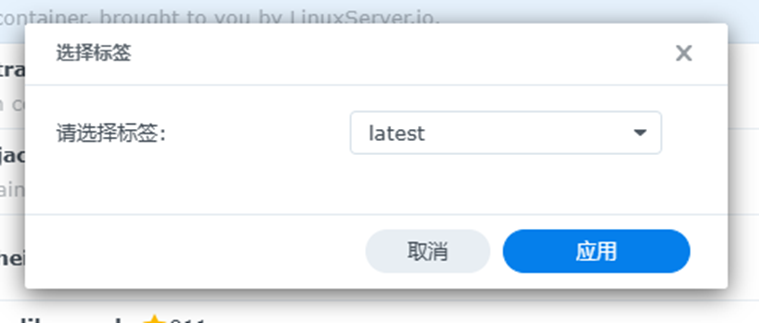
点击“映像”,映像下载完毕后,就会出现在这里,如果没有映像,可能是下载失败等原因,还是自行解决网络问题。
2.下载器部署
点击“linuxserver/qbittorrent”映像。
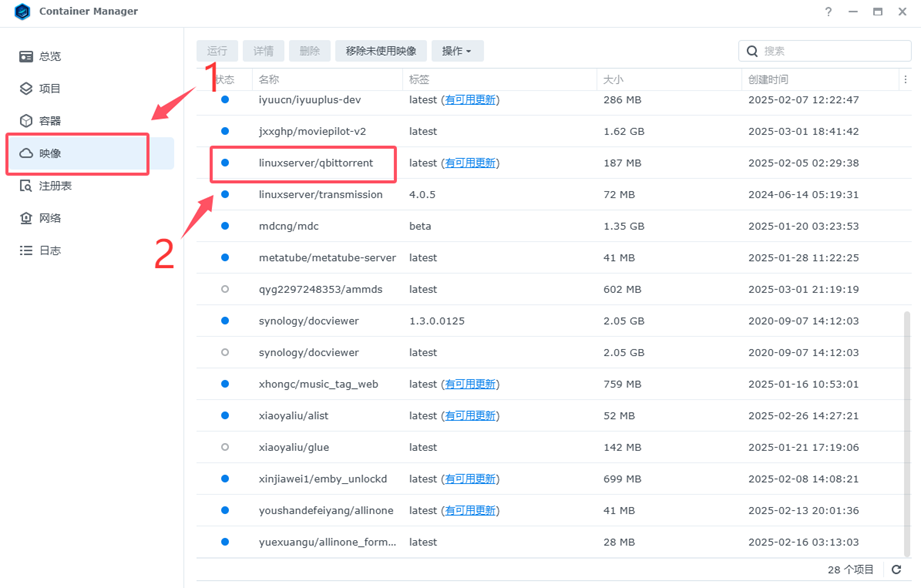
点击“运行”。
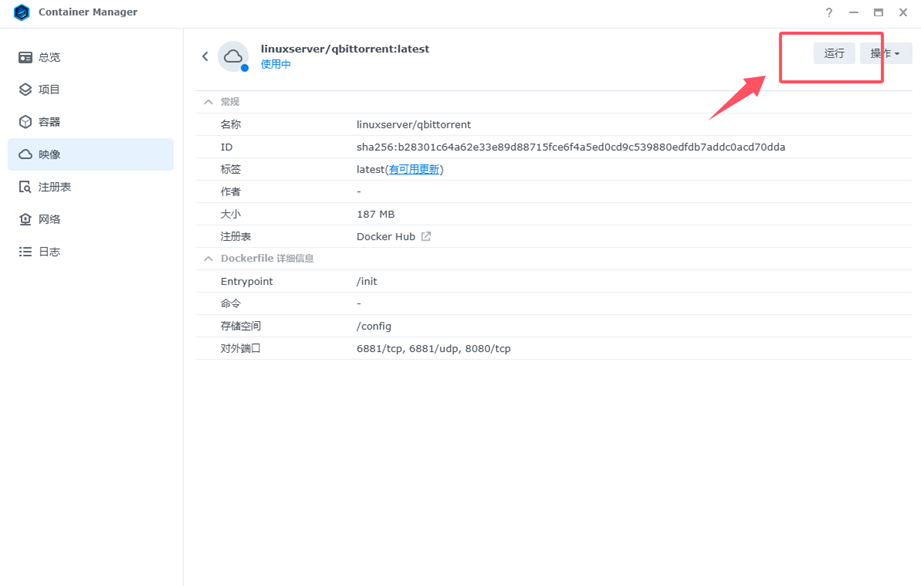
设置“容器名称”,注意暂时不要勾选“启动自动重新启动”,防止后面部署出错,导致容器无限重启。等后面部署完成,稳定下来后再勾选。点击“下一步”。

填写映射端口号。注意不要和其他端口冲突。上面的那个下载器的监听端口,后续反正会改,可以乱填。下面的那个是WebUI的端口号,填写完后不要忘记。
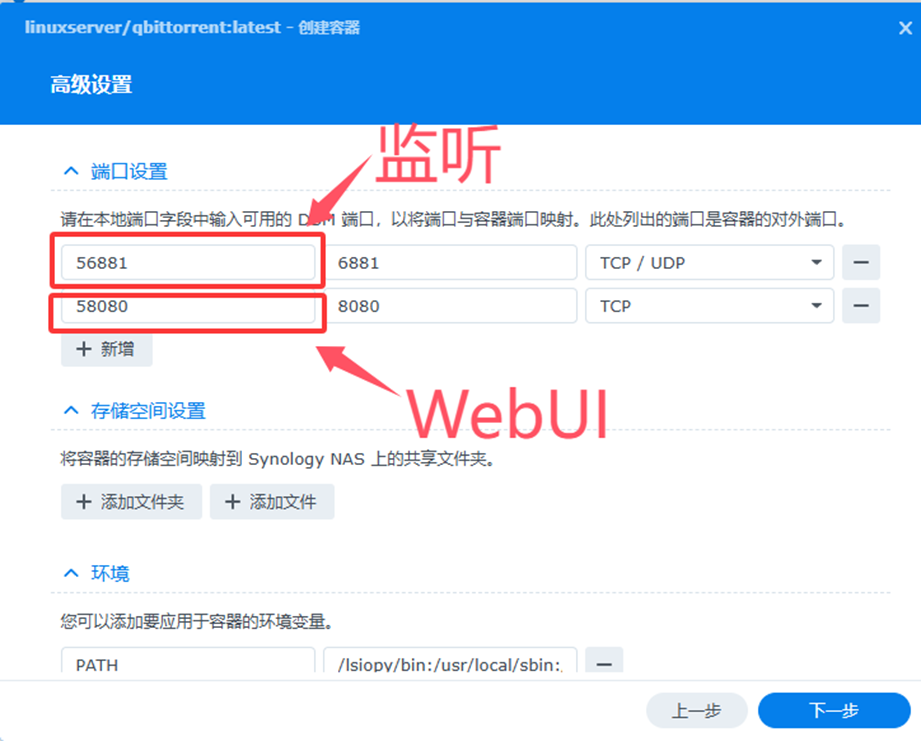
使用“创建文件夹”,在合适的地方建立一个名为config的文件夹,其实文件夹的名字并没有规定,只是因为方便看懂才取这个文件夹名。文件夹的路径也没有特别要求,只要你后续找得到就行。选择“config”,点击“选择”。
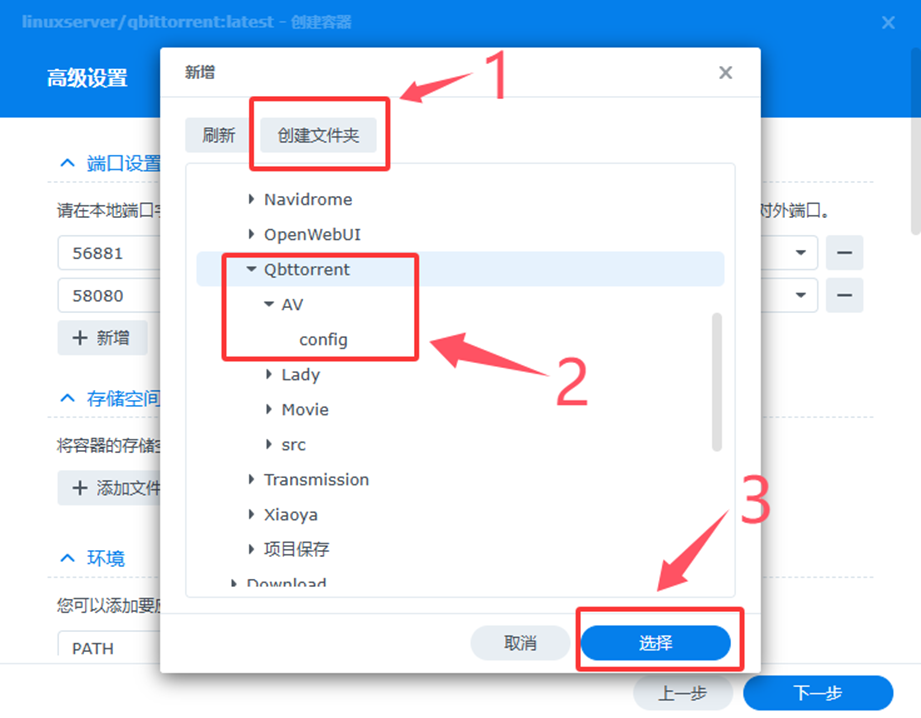
同理我们将刚刚创建的“未整理”文件夹也添加进去,并为这两个文件夹添加docker映射目录。注意其中的两个映射目录尽量不要自由发挥。
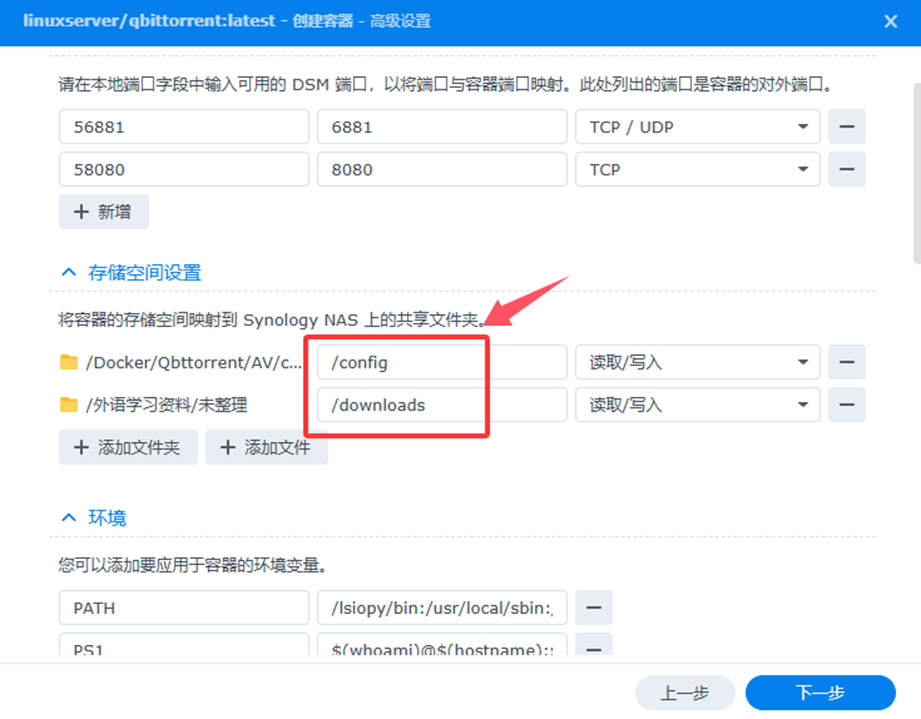
在环境变量中,“新增”一个名为“TZ”的变量,值为“Asia/Shanghai”。点击“下一步”。
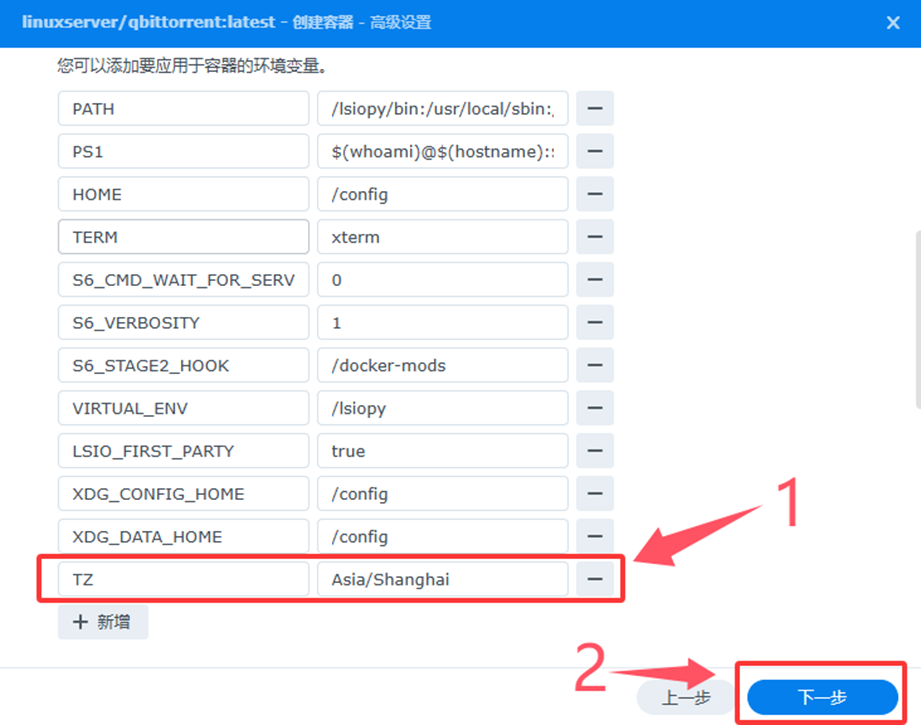
点击“完成”。完成下载器的部署。
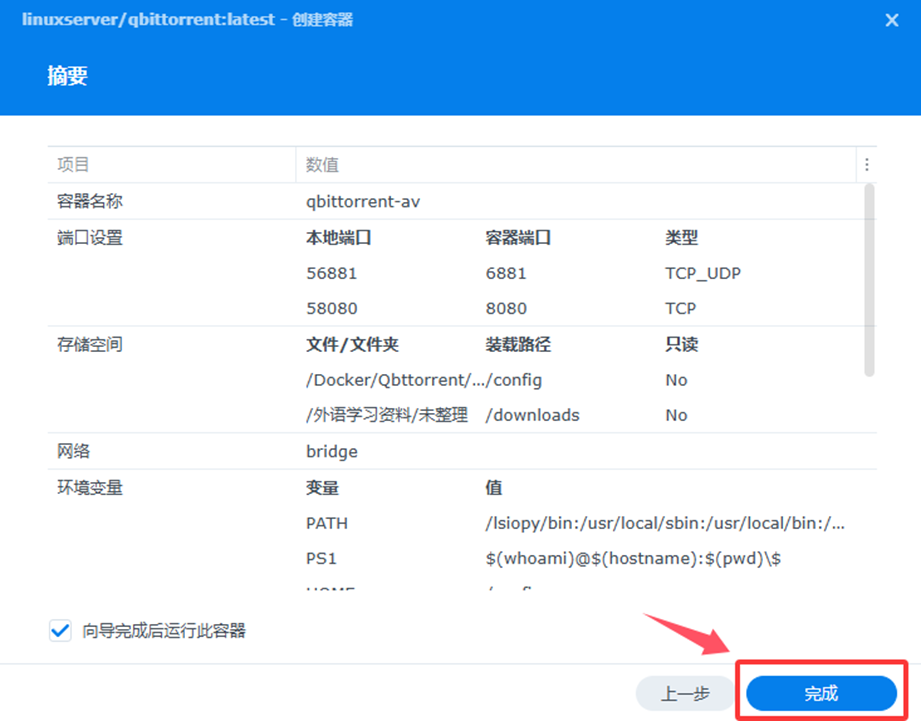
3.下载器配置
如果没有问题,那可以在“容器”中看到下载器已经部署完毕。点击qbittorrent。
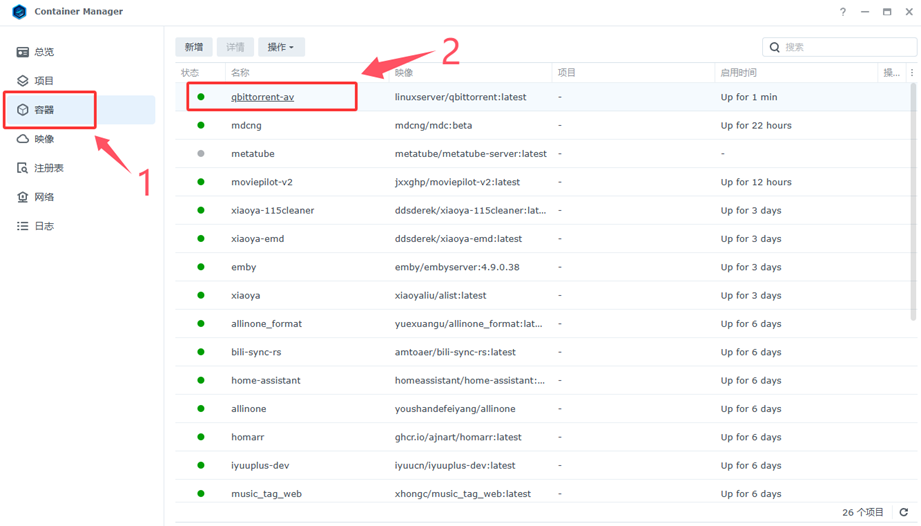
接下来我们需要修复unauthorized问题,点击“停止”。
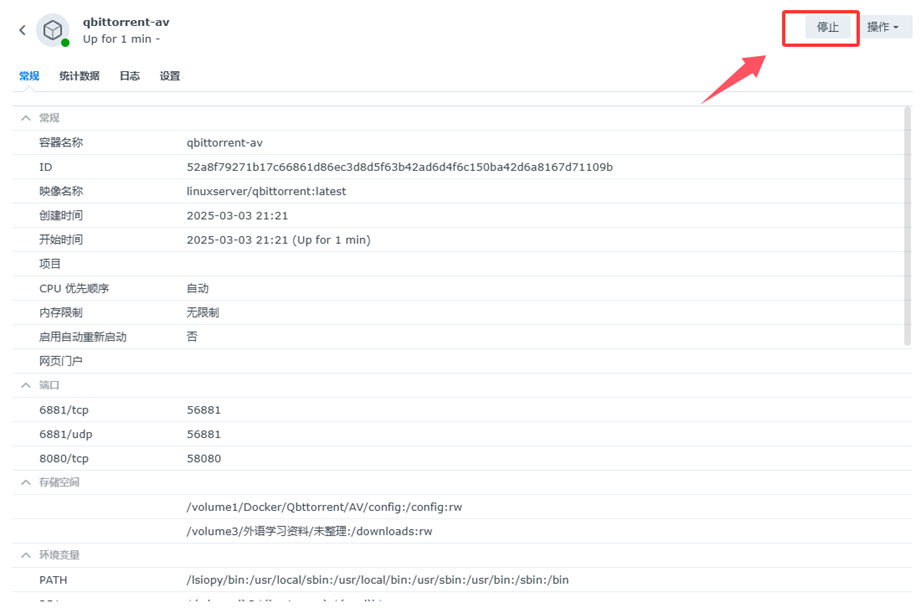
回到File Station,找到config/qBittorrent文件夹下的qBittorrent.conf文件,右键“用文本编辑器打开”。如果你没有文本编辑器,就去套件中心自己下载一个。
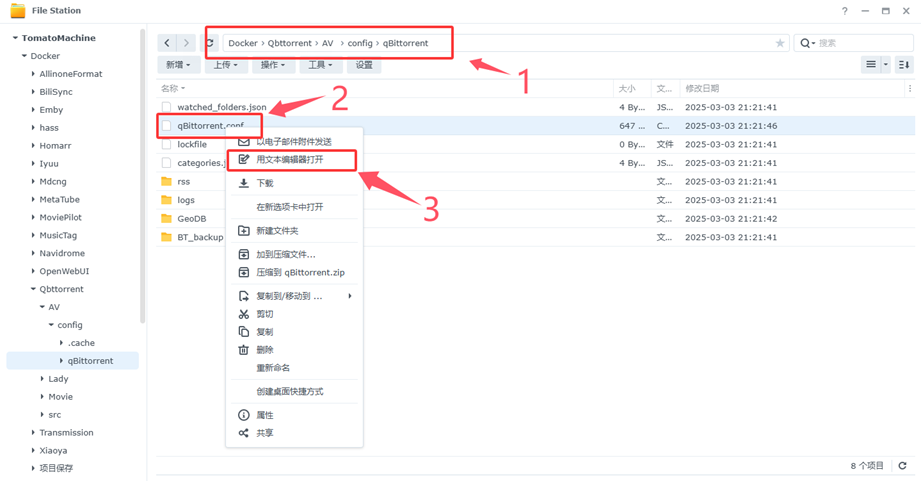
在文件的最后[Preferences]下,添加如下两行配置。
WebUI\HostHeaderValidation=false
WebUI\CSRFProtection=false点击“保存”。
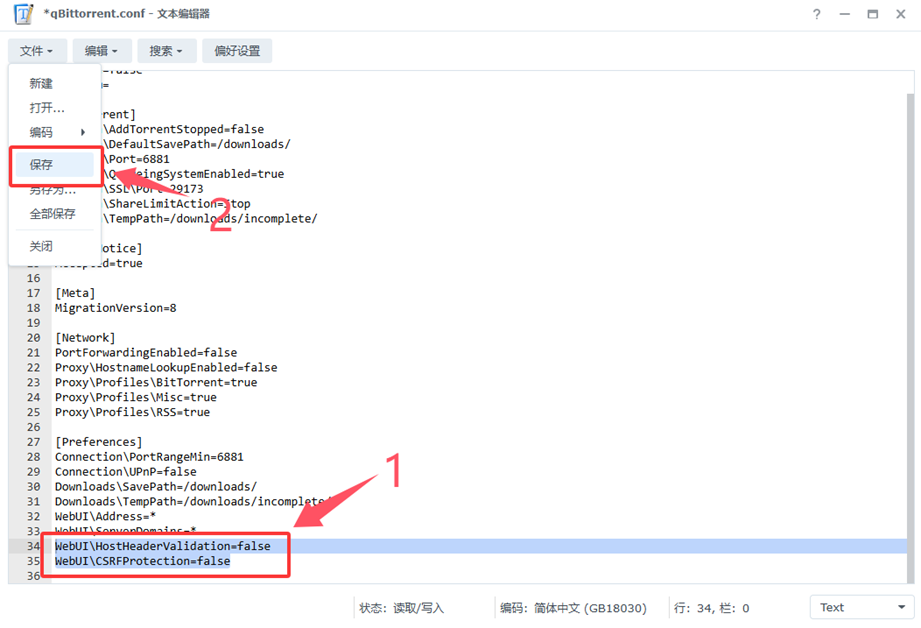
回到Container Manager中,在下载器容器页面,点击“启动”。
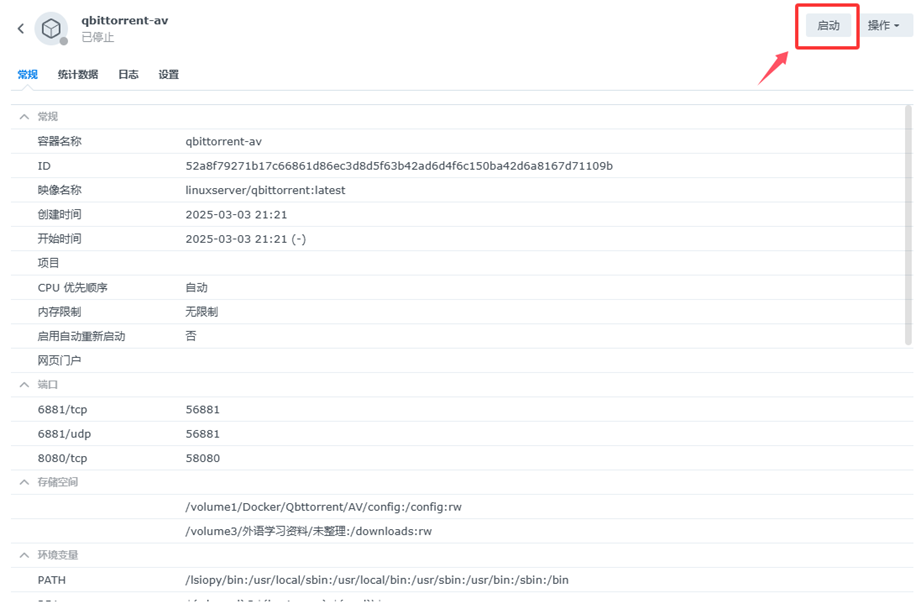
在“日志”中找到账号和密码。记录下来,你也可以选择“导出”后复制。
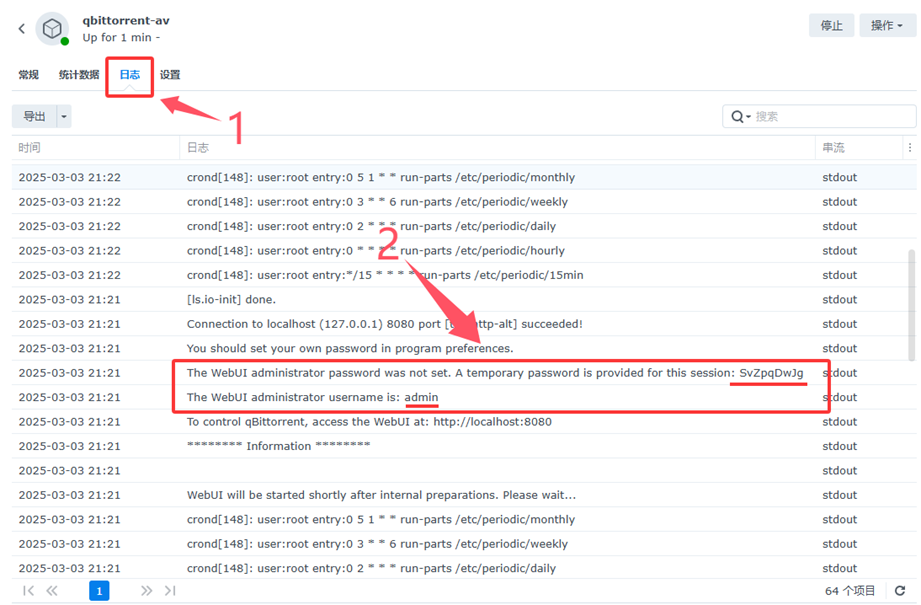
在浏览器中新建一个标签页,输入群晖的地址和下载器的WebUI的端口号。

输入刚才记录的账号密码,点击“Login”。
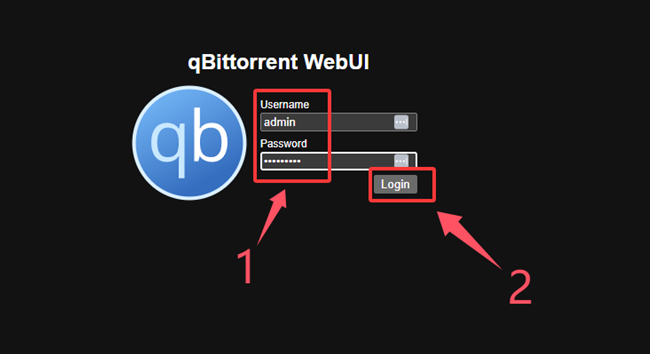
登录完成后,点击蓝色小齿轮。
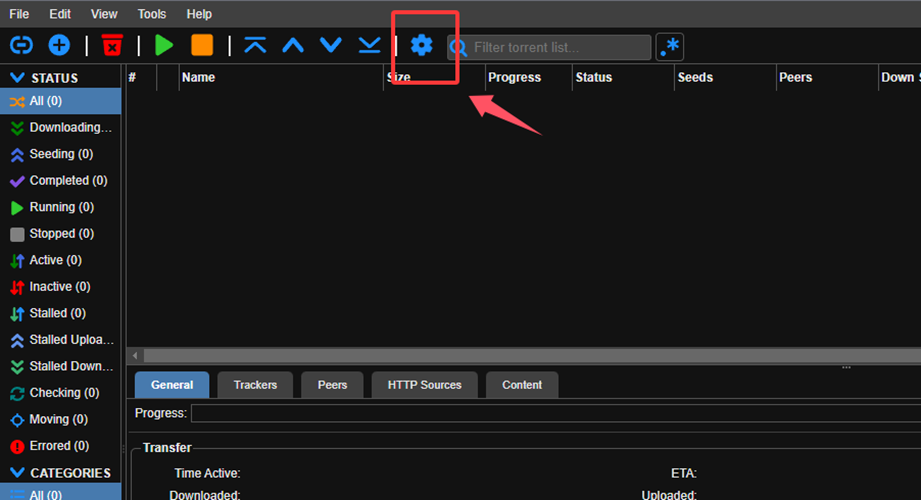
在下拉框中选择“简体中文”后,点击“Save”。
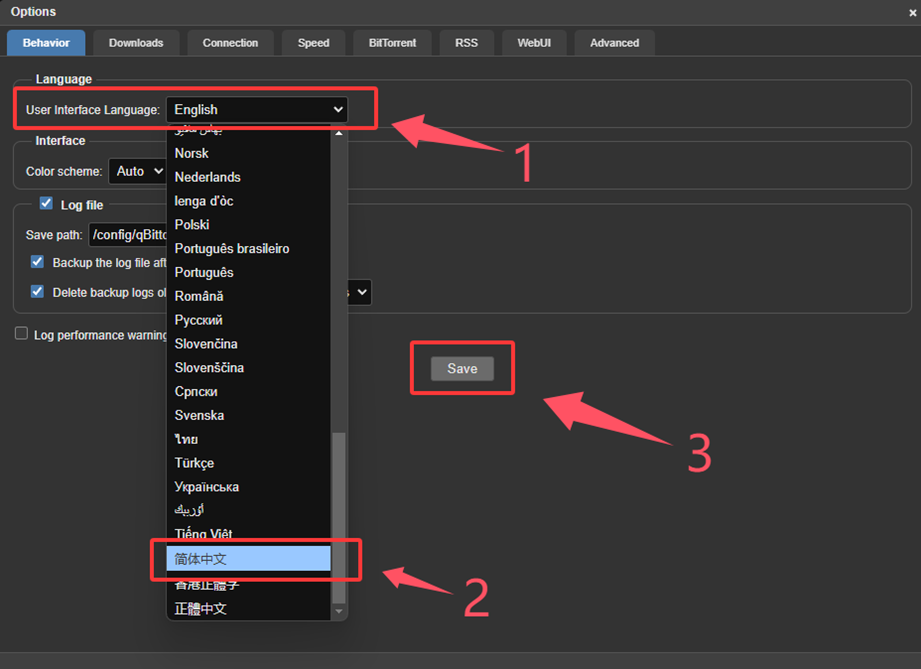
在“下载”页面中勾选“为不完整的文件添加扩展名!qb”,这是为了防止影片还没有下载完就被削刮的情况。
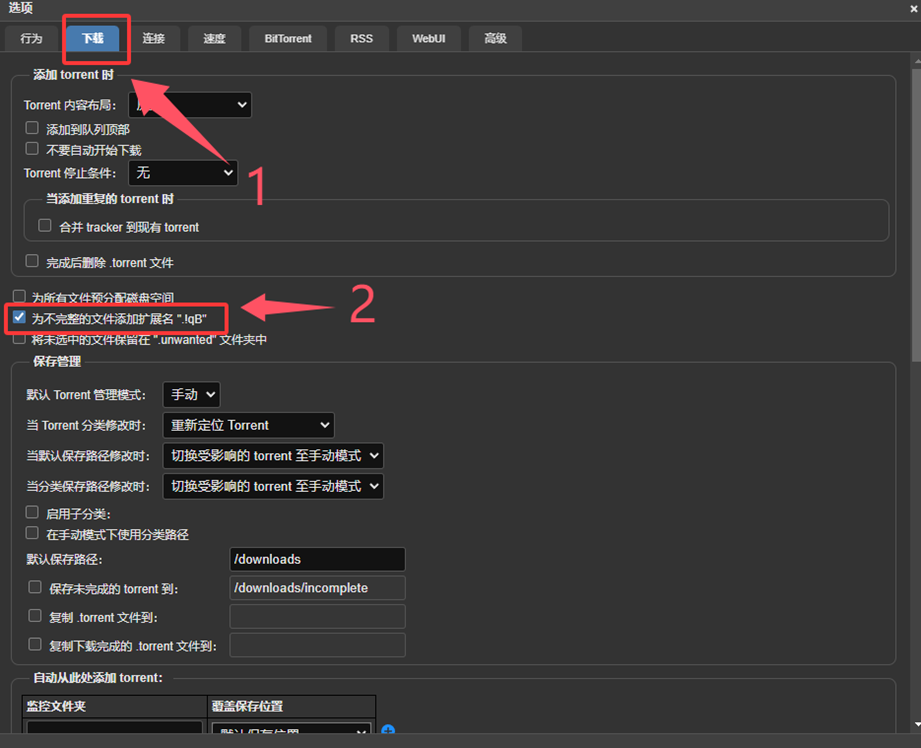
在“连接”界面,“随机”一个端口,并勾选“使用我的路由器的UPnP/NAT-PMP端口转发”,这里如何正确开启路由器UPnP还是自己想办法配置,不再延申。注意此时将随机的端口记录一下。
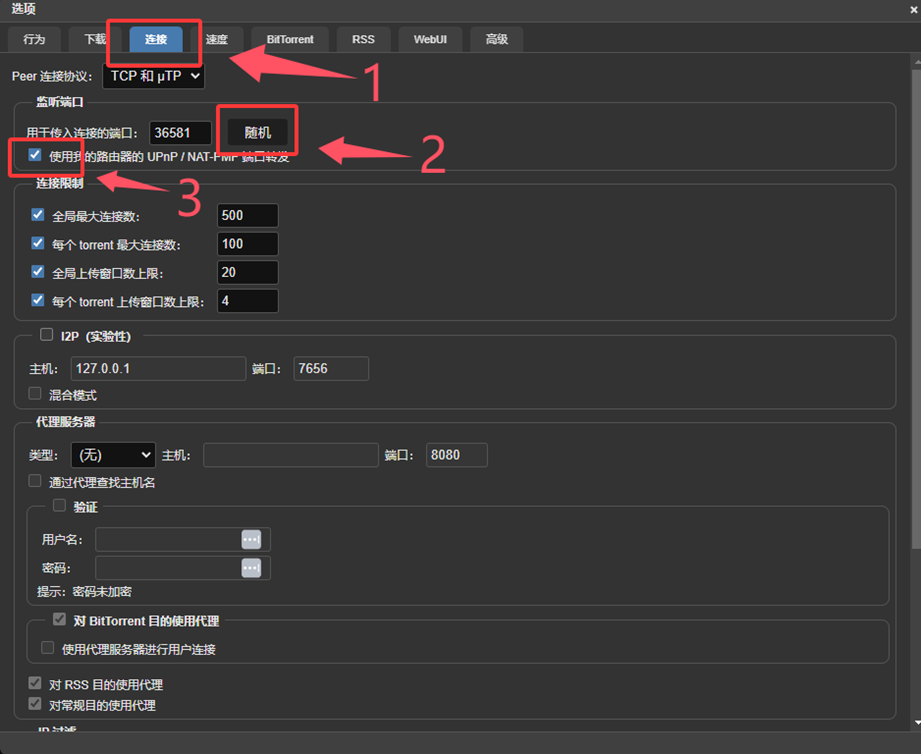
在“WebUI”界面下,设置新的用户名和密码。注意密码只输入一遍,所以确保自己不要输错,不然又要从头再来。最后页面下滑,点击“保存”。
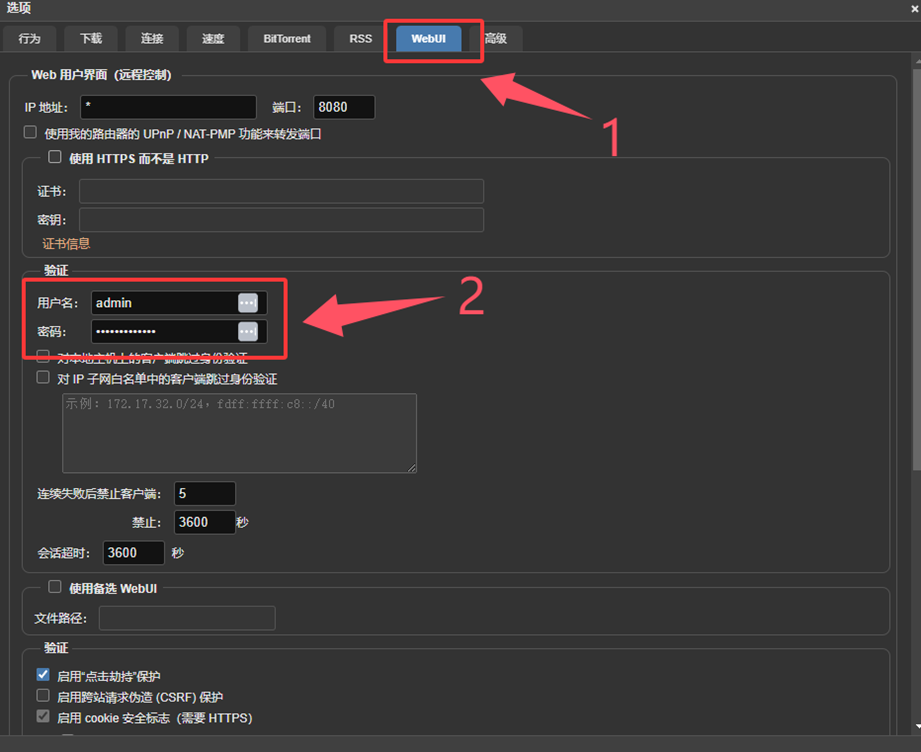
回到容器界面,在容器停止的状态下,修改监听的端口号与刚才随机的一致,注意前面的端口号可以和已监听的端口号不一致,此处一致是为了方便管理。点击“保存”后,“启动”容器。
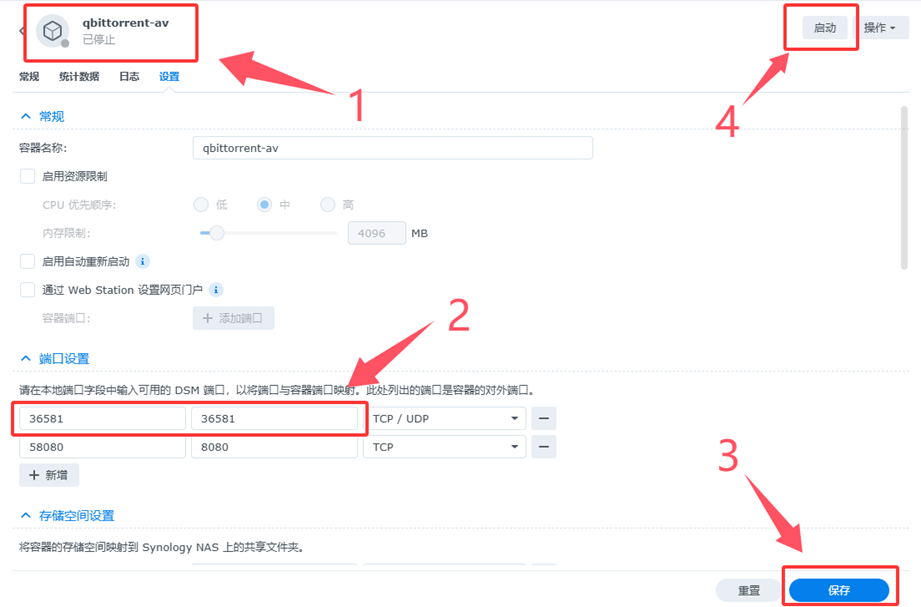
到此处已完成下载器的部署和配置。
(三)Emby部署
Emby是一款媒体库软件,如果你使用的是Jellyfin也是可以的。在本教程中,Emby只作为nfo元数据读取展示的作用,并不是用其削刮功能。因为Emby是收费的,所以我们此处使用了一些魔法。
1.镜像拉取
在注册表中拉取xinjiawei1/emby_unlocked镜像。此处不再赘述拉取过程,还是那句话,如果不成功,则自己排查网络问题。
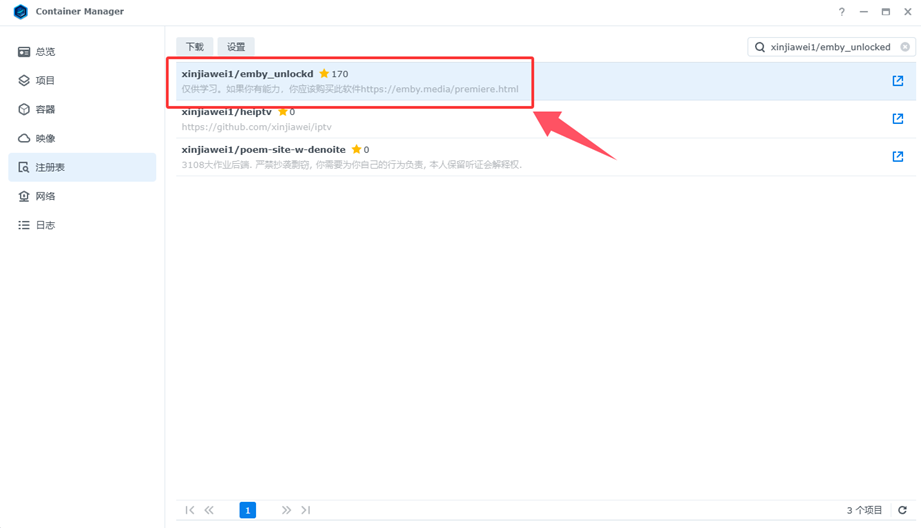
2.Emby部署
为容器命名。此处同样不勾选“启用自动重新启动”,防止部署失败无限重启。
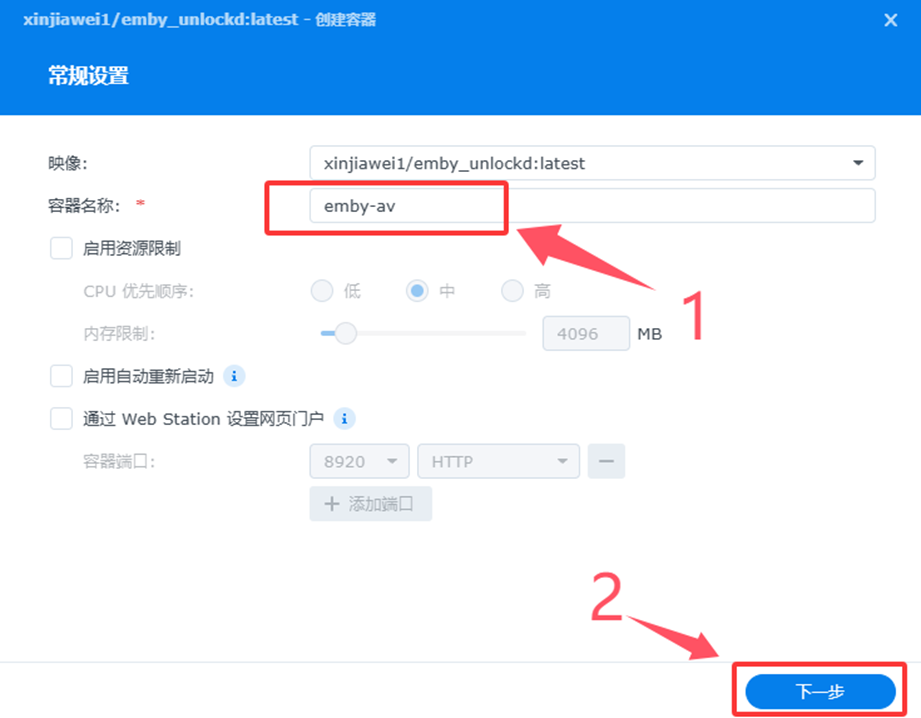
设置端口,配置存储空间设置。此处环境保持默认就好,如果对权限不放心可以将UID和GID改为1000。当然为了保证教程的成功率,这里就保持默认了。
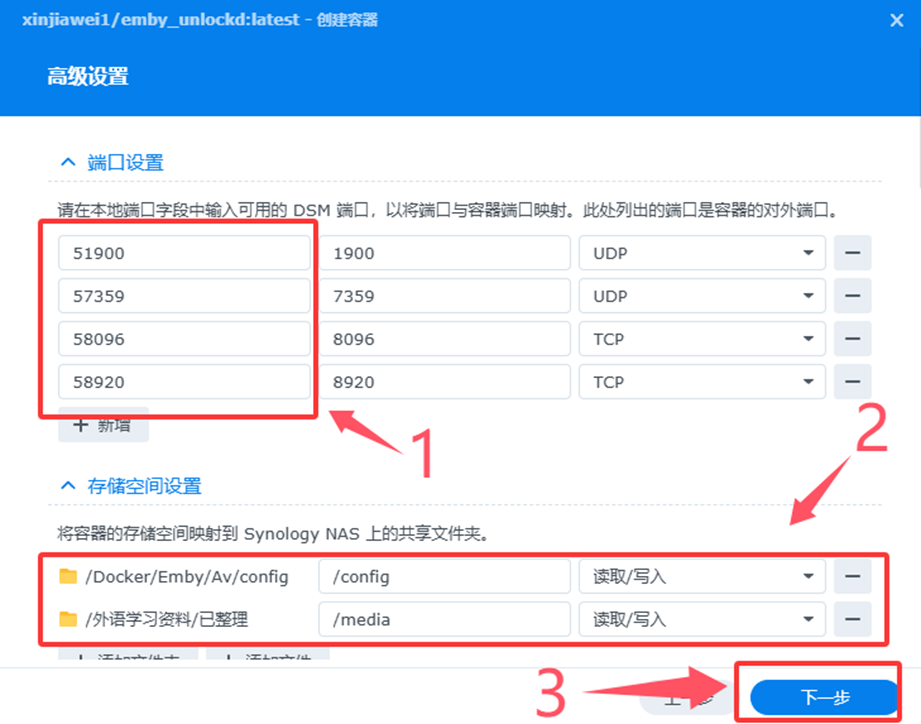
到这里就完成了Emby的配置。
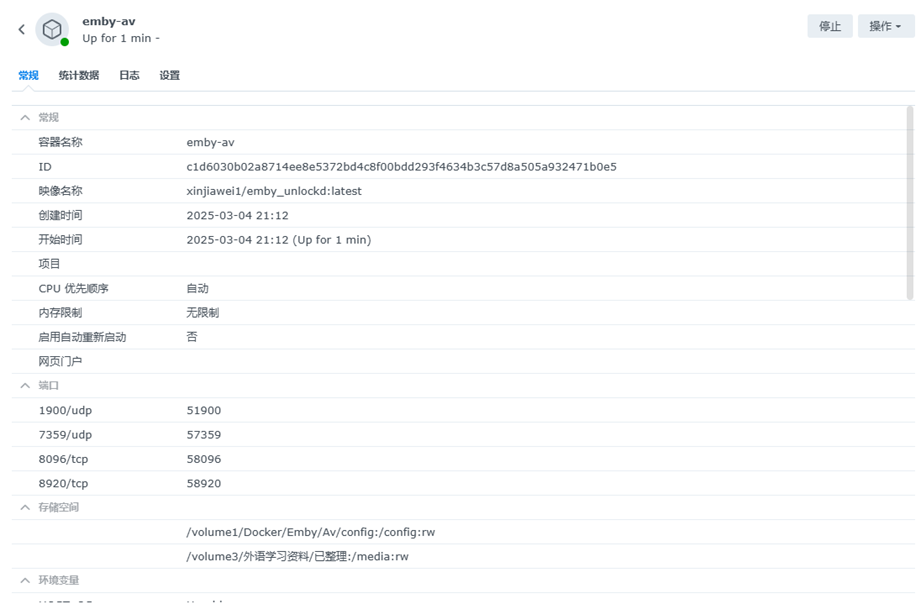
3.Emby首次配置
在新建标签页中输入Emby的地址。端口号取自8096映射的端口。
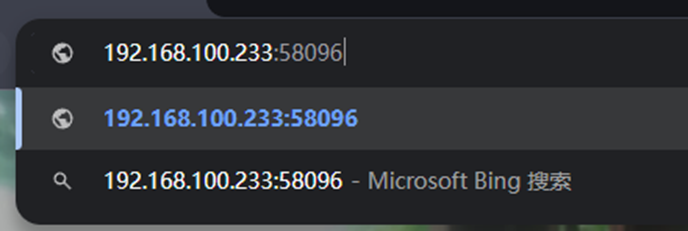
设置默认显示语言为Chinese Simplified。此处如果一直进不去这个界面,多半是缓存的关系,建议像我一样使用无痕模式。在完成最初的配置后就可以换回正常模式了。
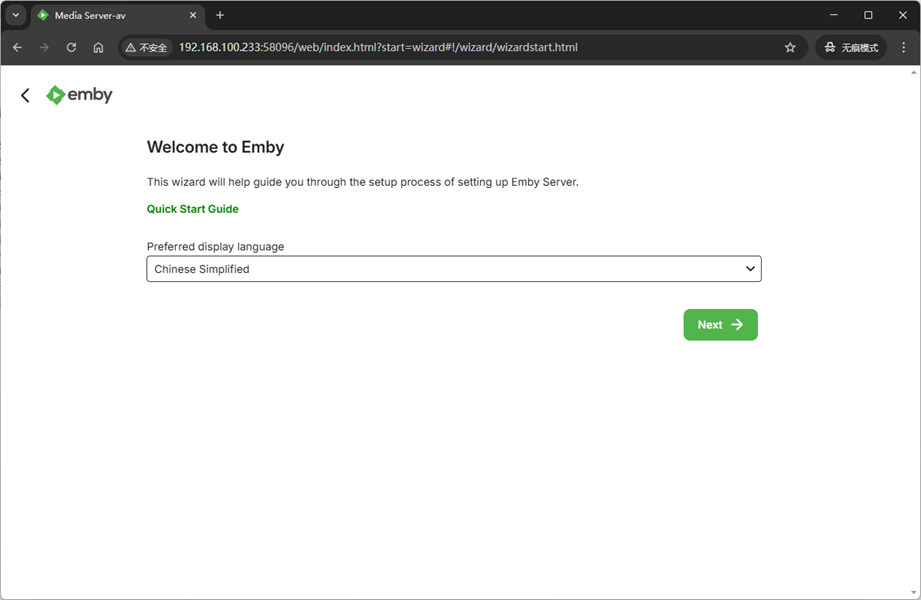
完成账号和密码的设置。
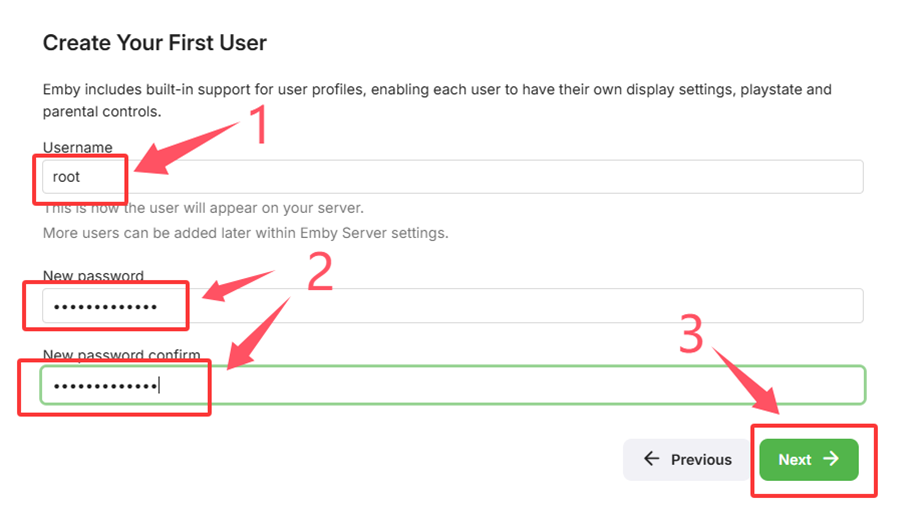
此处暂时不设置媒体库,等后面中文了更清楚。
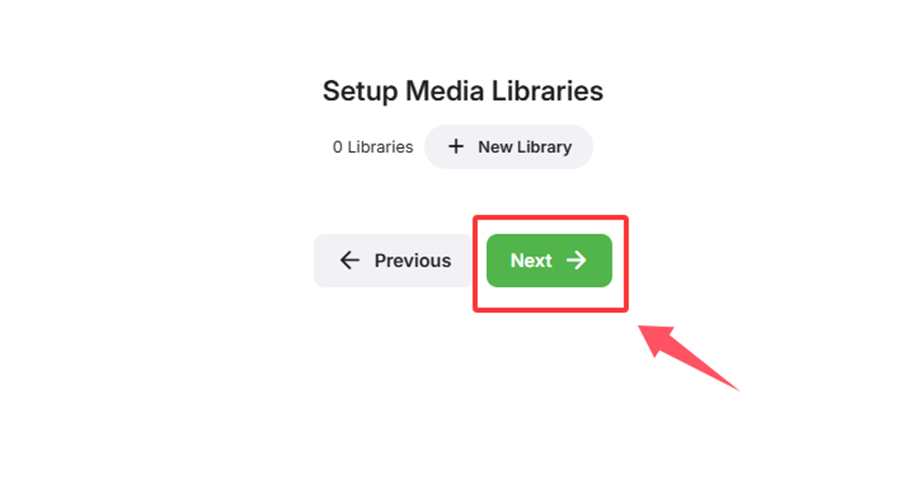
取消勾选,点击Next。这个是使用路由器的UPnP,我寻思这东西就别放外面了,当然你有需要的话,也可以勾选以增强连接性。
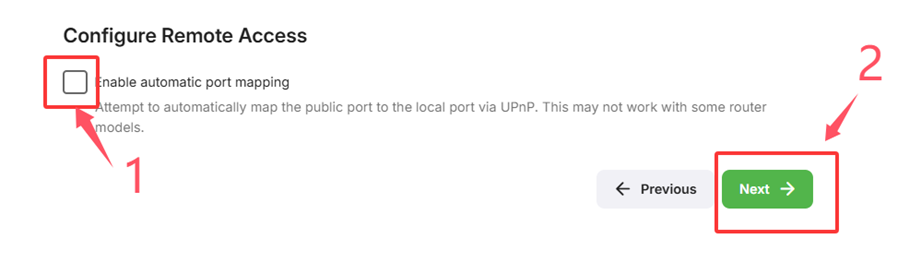
勾选,下一步。不解释了。
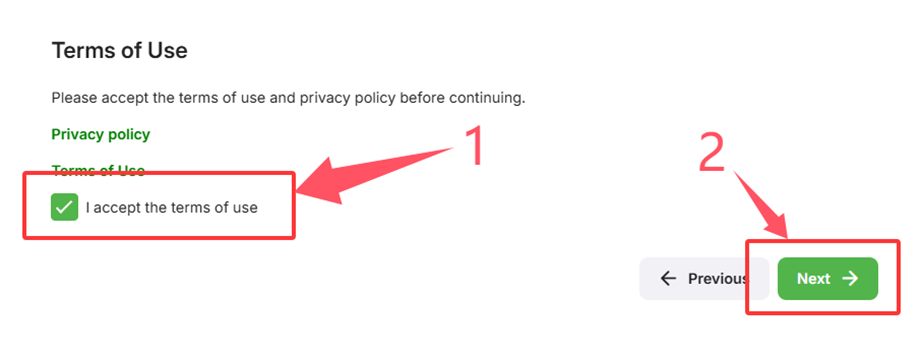
完成初次配置。
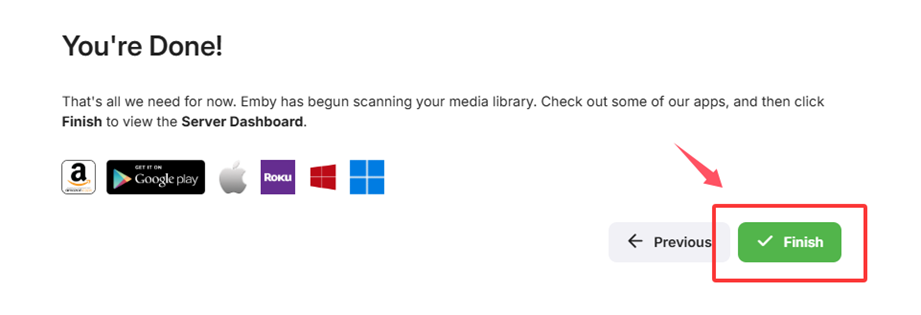
至此完成Emby的初次配置。
4.Emby详细配置
使用刚刚设置的账号进行登录。
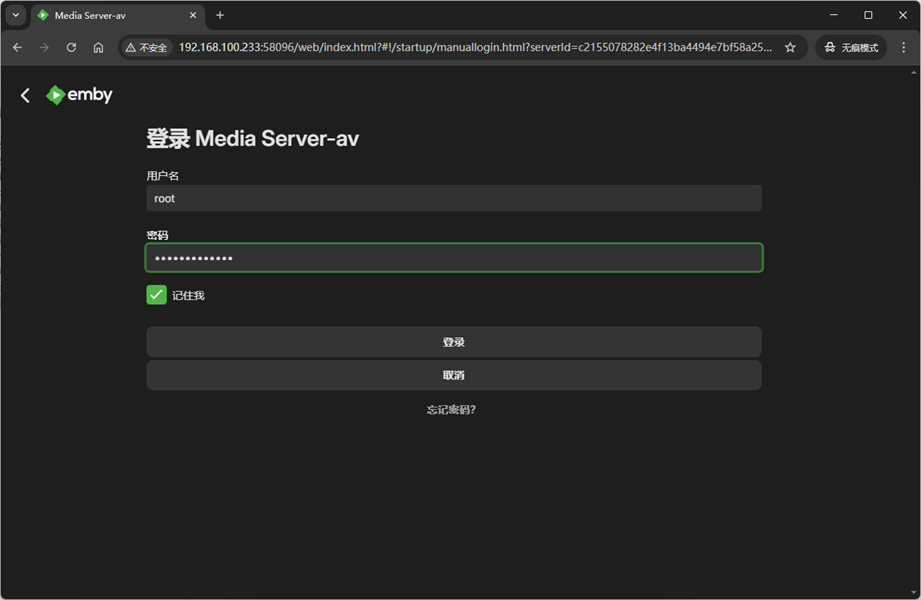
点击齿轮,到“媒体库”界面,点击“新增媒体库”。
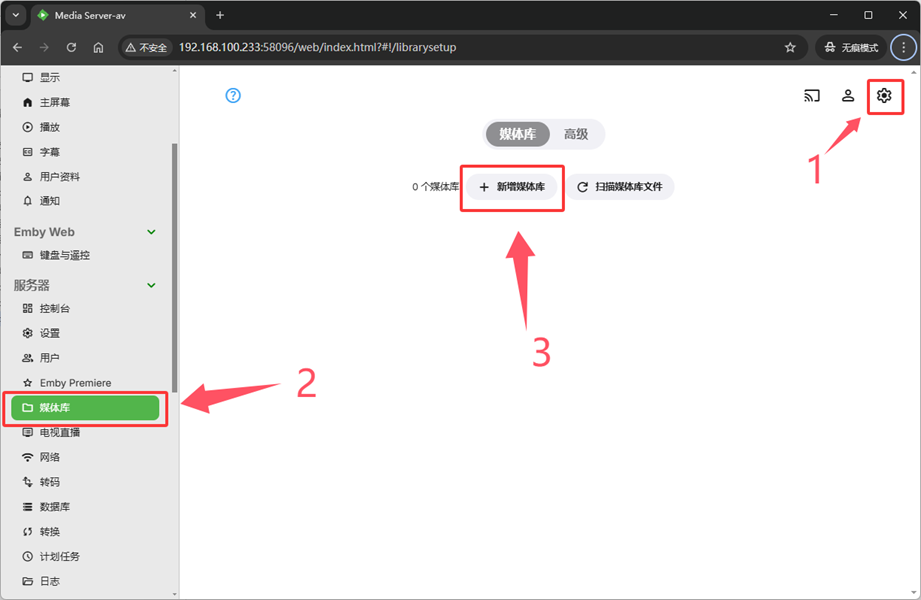
内容类型选择“混合内容”,实际上选择“电影”也是可以的。名字取为“日本”,此处存放整理后的日本片。
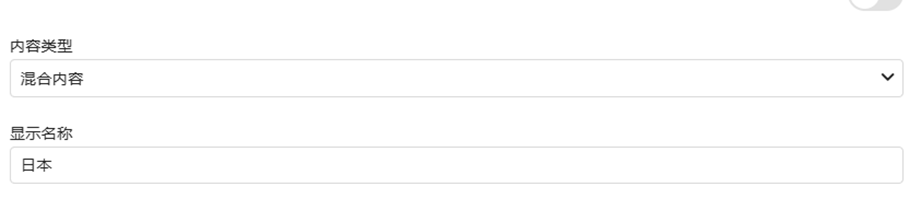
文件夹选择“/media/日本”。
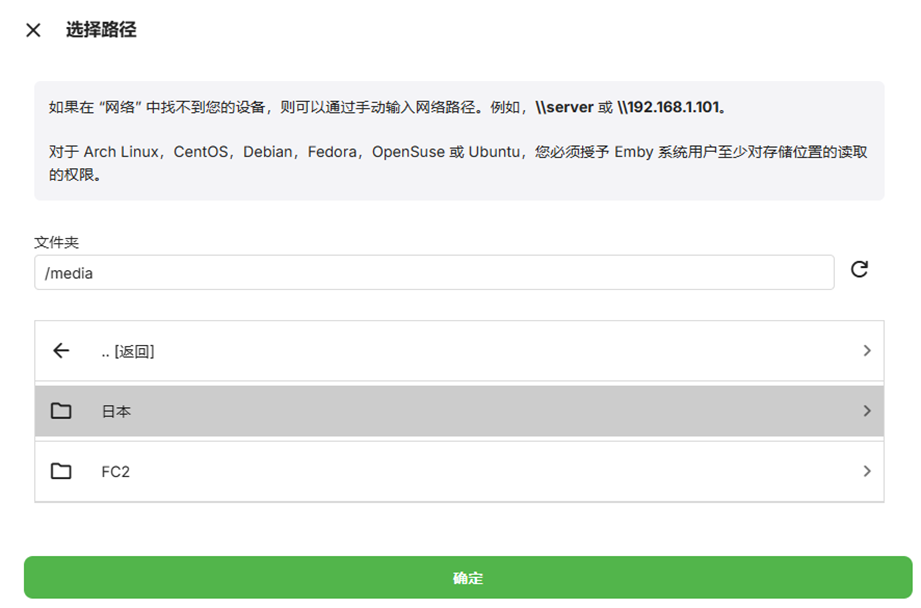

因为我们是使用mdc进行削刮工作,所以把元数据下载器中所有都取消勾选。
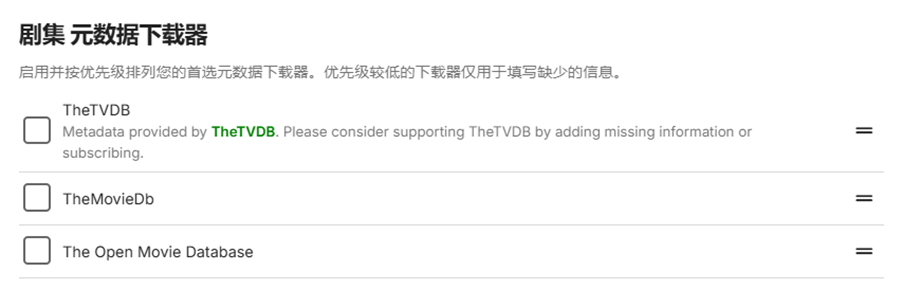
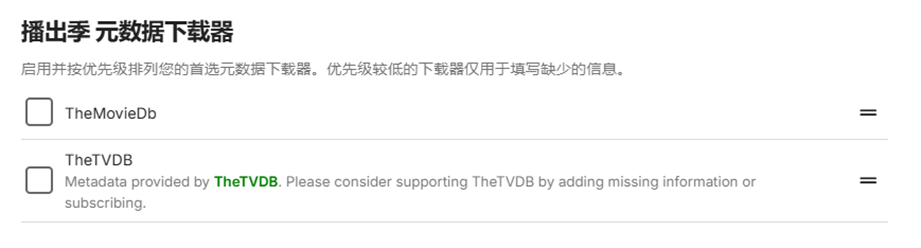
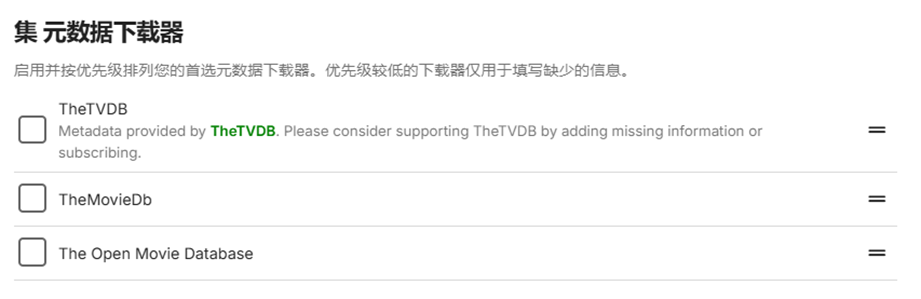
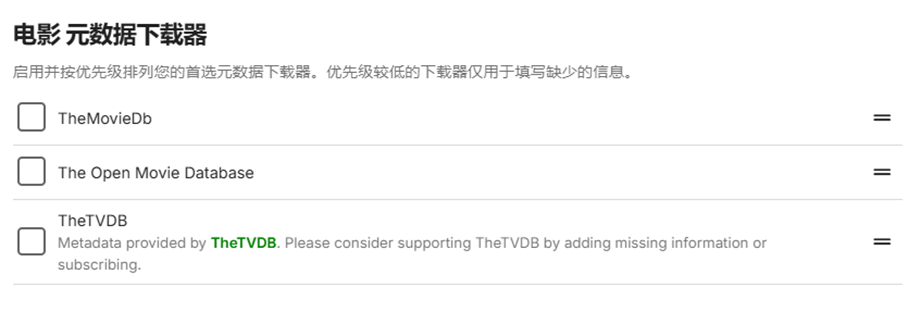
之后图像获取器也要全部取消勾选,但是保留“Image Capture”,防止有些时候mdc没有获取到封面,那就以Emby的剧内截图作为封面使用。
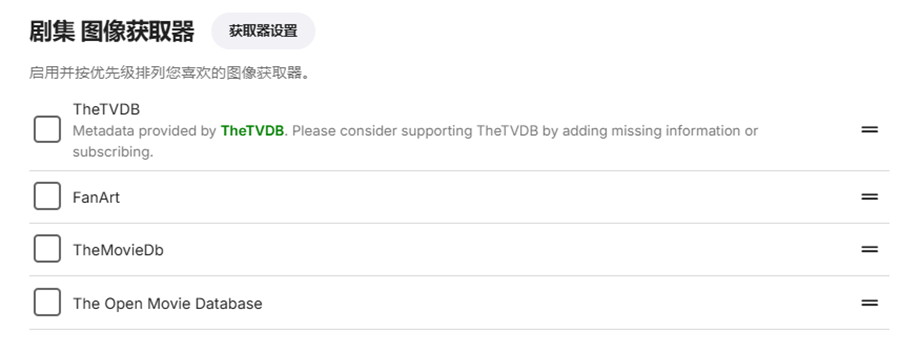
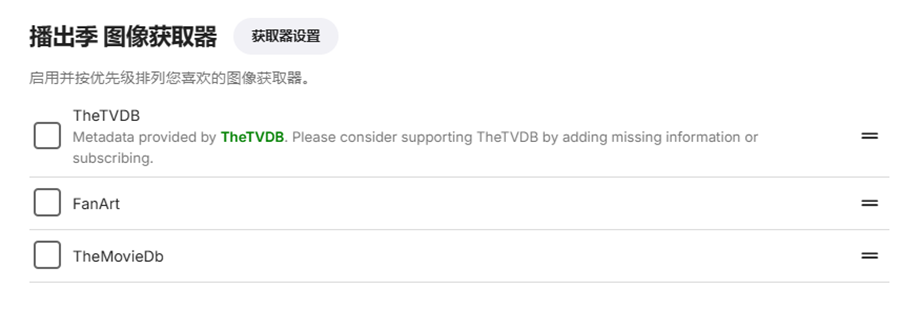
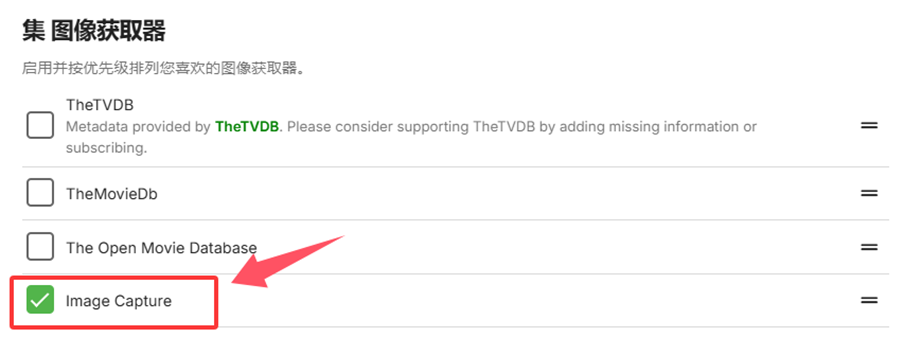

同理,我们再增加一个“FC2”的媒体库。此处不再赘述。
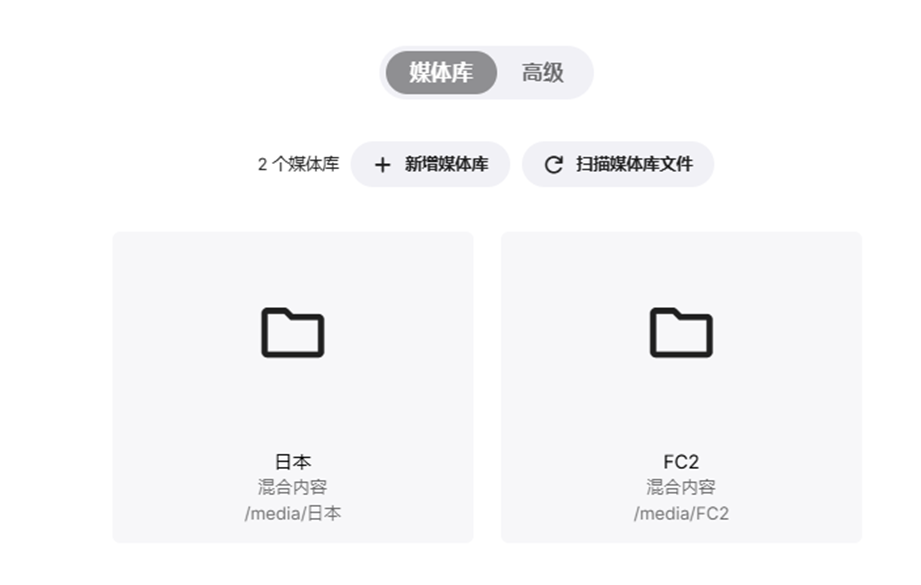
Emby的其余功能就不再展开了,例如“转码”、“转换”等功能,如果有需要,自行学习研究吧。
至此就完成了Emby的详细配置。
(四)MDC-ng部署
MDC-ng是MDCx项目的延申,是开发者大佬所开发的docker版本,拥有美观的WebUI。相比于原来的MDCx项目,ng更加轻巧,且更加方便我们管理影片。
1.镜像拉取
在注册表中拉取mdcng/mdc镜像。此处需要注意,我们不再拉取latest版本的镜像,而是拉取bata版本的镜像。原因是很多新特性都在bata上,latest版本已经很久没有更新了,详见Docker Hub。
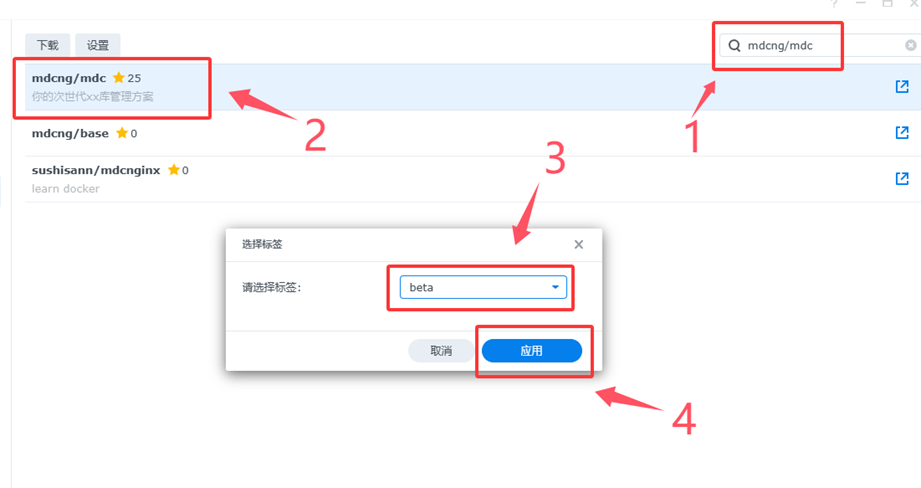
配置端口和存储空间。环境同样也保持默认即可。
2.MDC部署
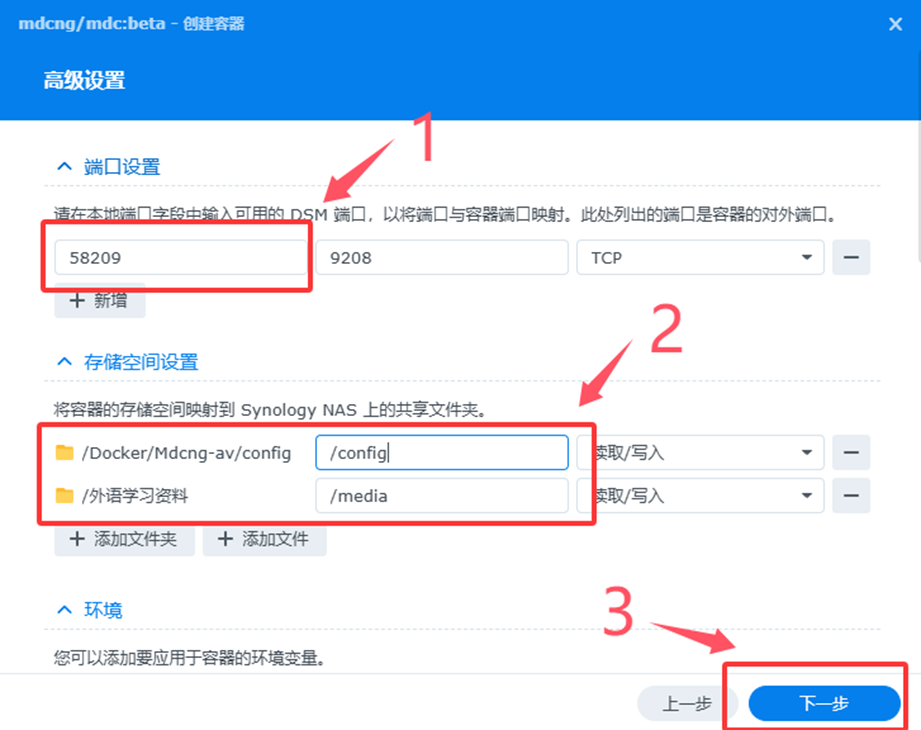
3.MDC配置
在新建标签页中输入地址。
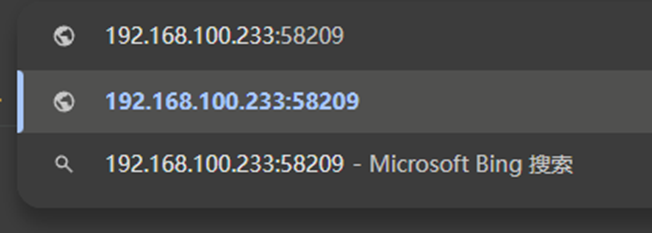
在数据源中,把Javlibrary打开。
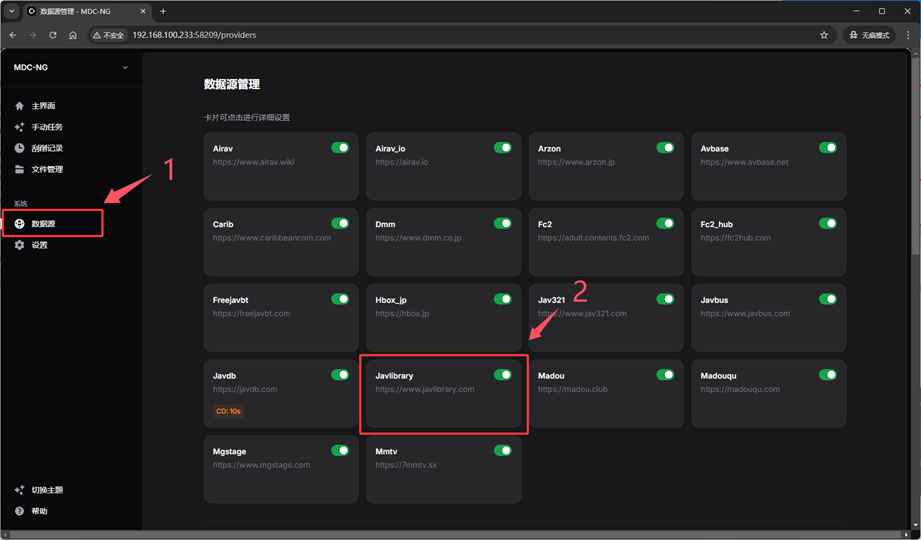
关闭“隐藏未配置字段”,在优先级设置中,把Javdb全部添加上,当然你不嫌累,也可以把所有都添加上。这个字段因人而异,如果你Javdb访问不了,你可以试试其他的地址。
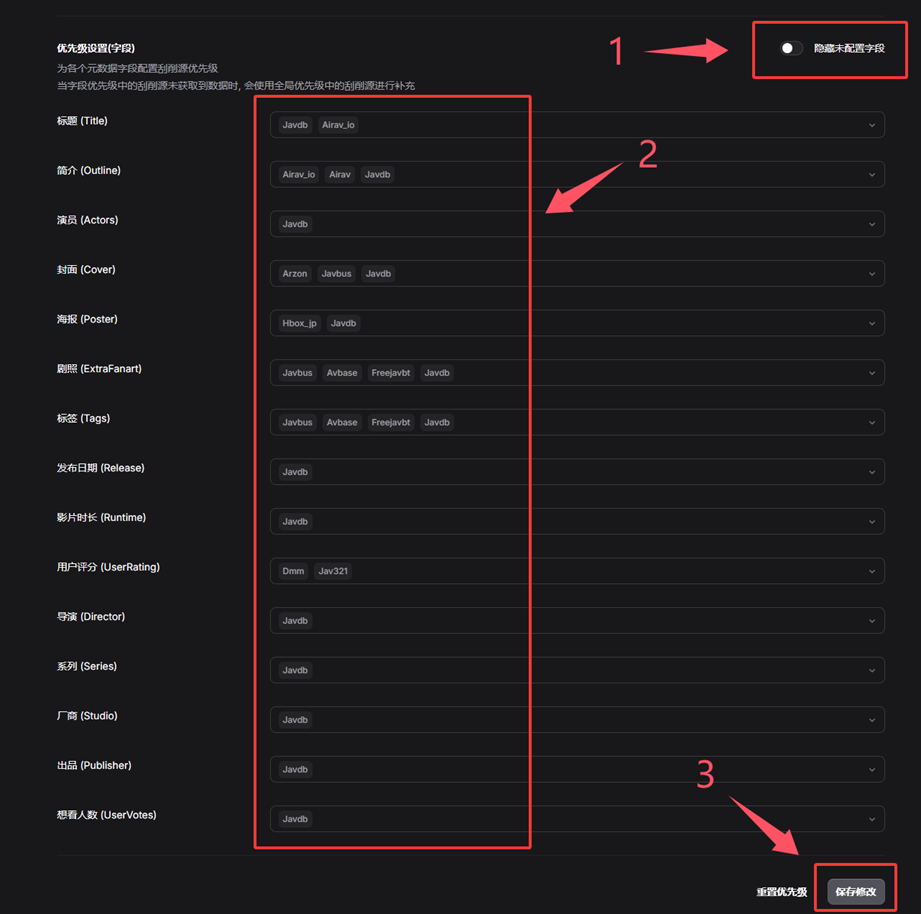
在设置中,将整理目录设置为“/media/已整理”。整理模式因人而异,如果你需要保种,那就选择“硬链接”,如果你不用,可以选择“移动”或者“软连接“,反正不要选“复制”占空间。
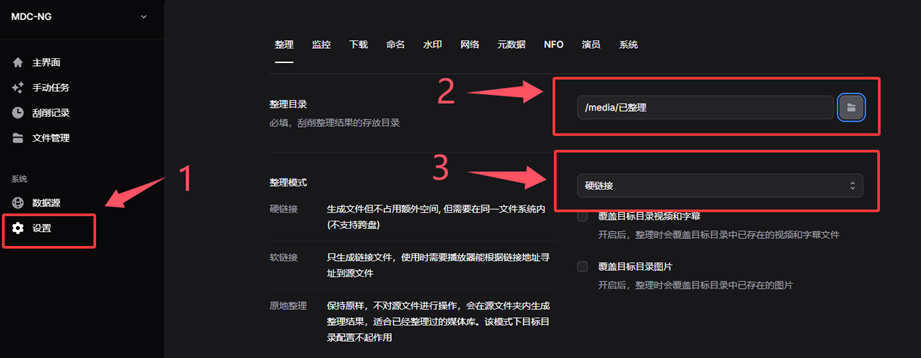
注意,一定要点击下面的“保存”,后面每一步都需要点击保存,就不再赘述了。
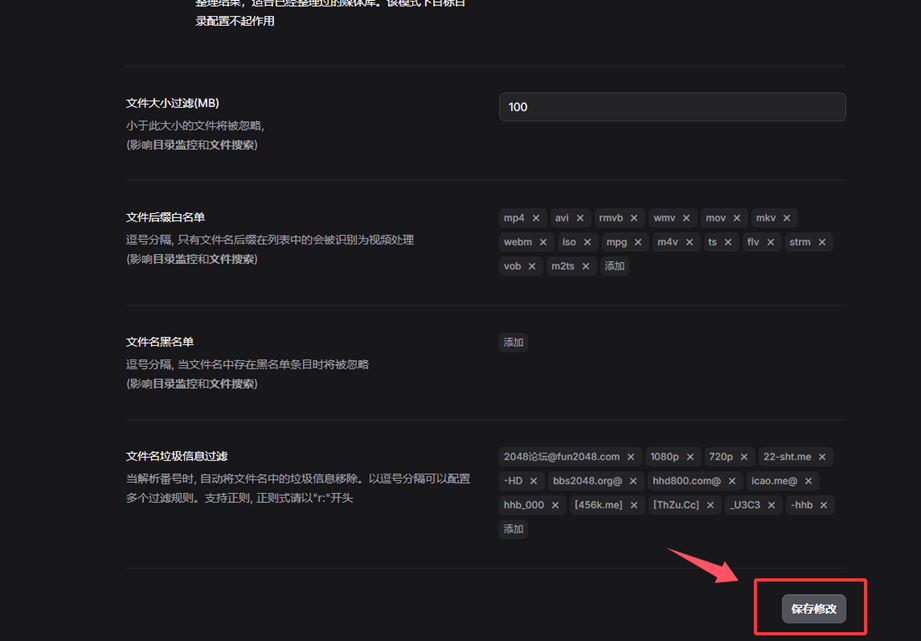
在“监控”页面,开启“启用目录监控”,添加两个“监控目录”,具体如图所示。点击保存修改。
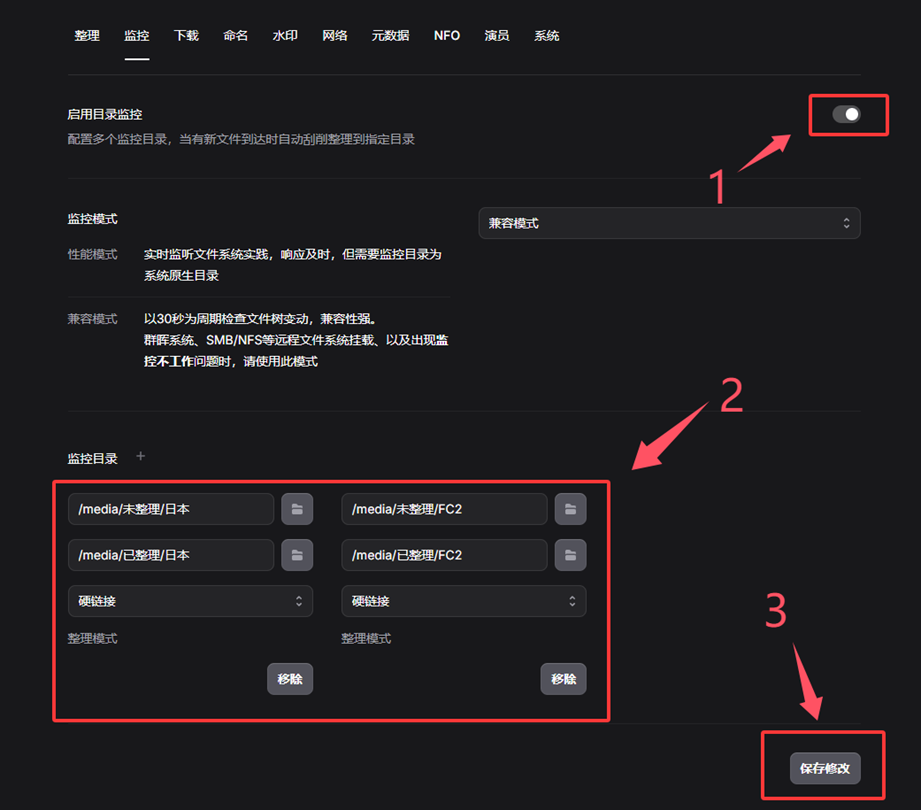
在“元数据”界面配置翻译,注意你需要有良好的网络环境,如果没有可以尝试配置代理,或者不要开启。
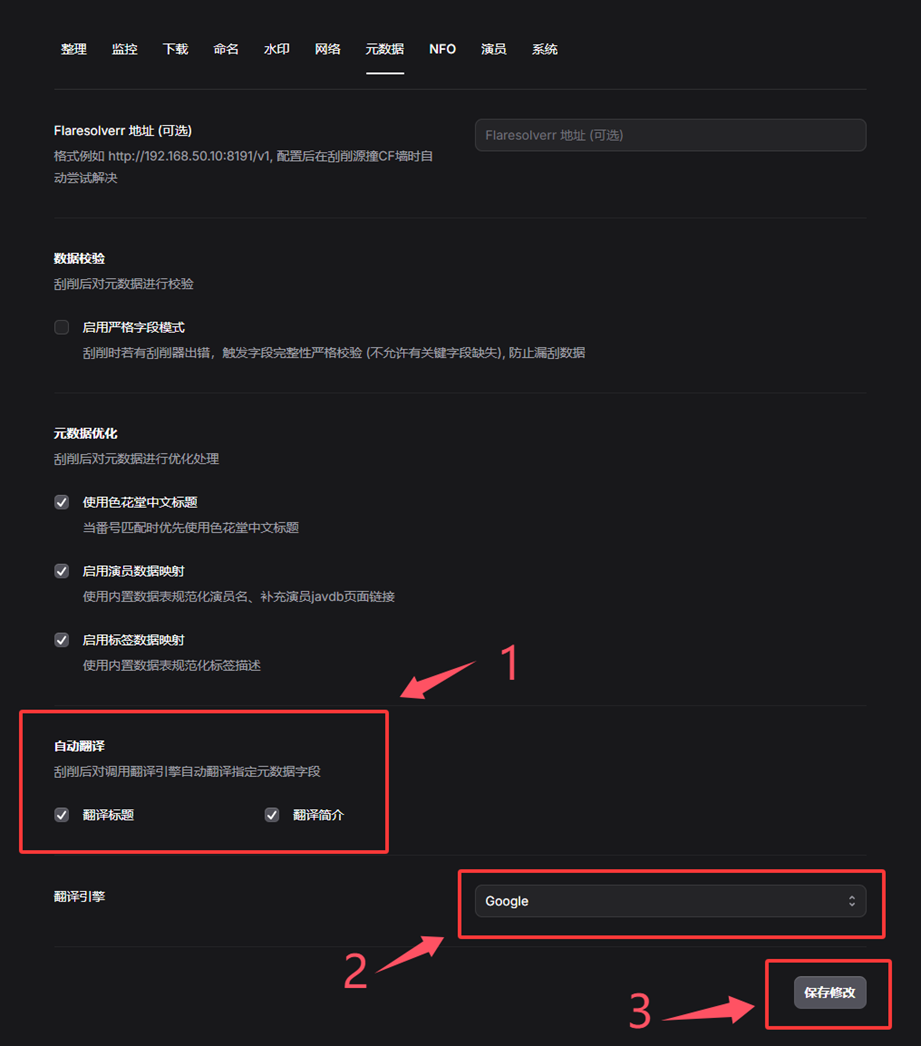
配置Emby的API密钥。
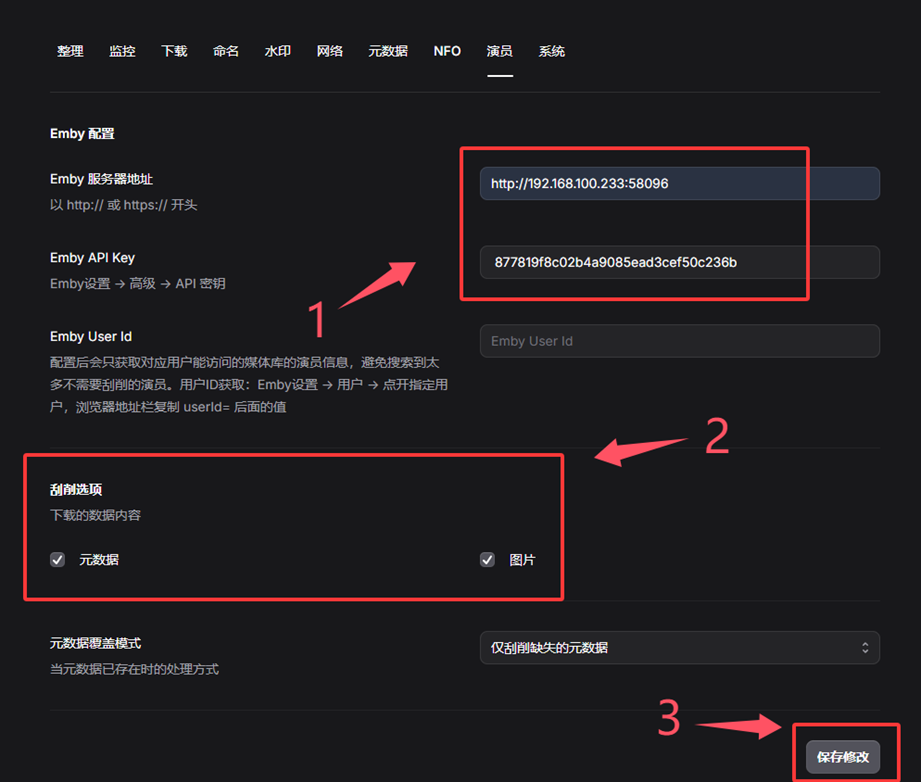

(五)进阶-flaresolverr
去这些网站进行削刮,偶尔会撞到CF墙导致削刮失败,为了提高削刮的成功率,那就需要这个容器。
1.镜像拉取
此处不再赘述镜像拉取。
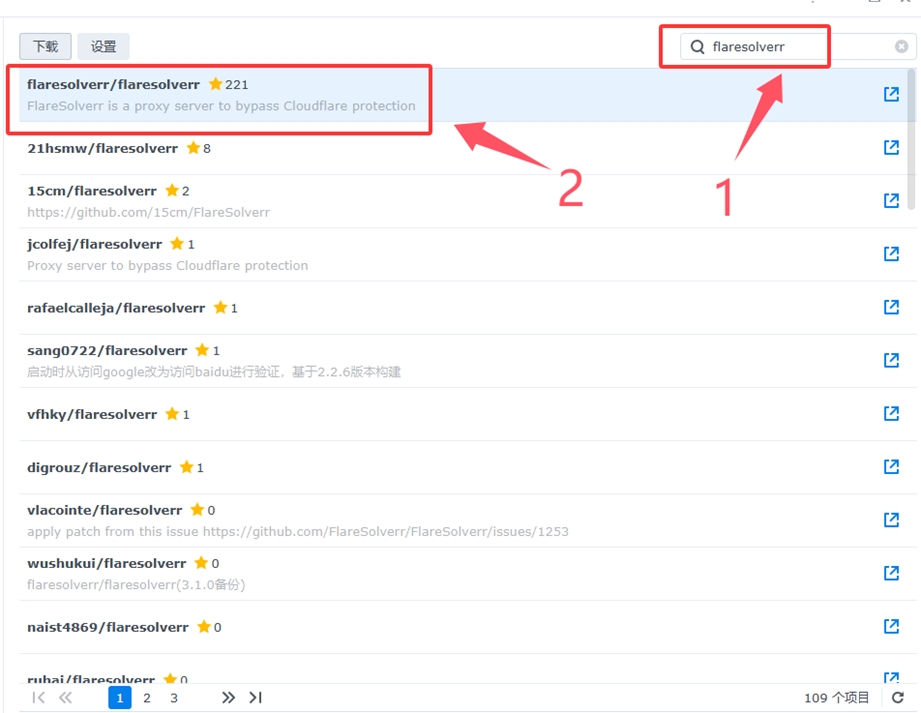
2.容器配置
配置端口。
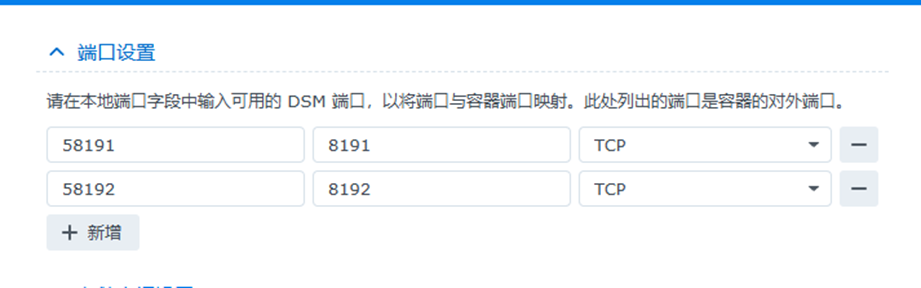
配置环境。“新增”一个名为“TZ”的变量,值为“Asia/Shanghai”。“新增”一个名为“TEST_URL”的变量,值为“https://www.baidu.com”。主要是是为了保证时区,以及这个容器对网络的默认测试是对Google进行检测,考虑到网络情况,建议将测试连接修改为百度。
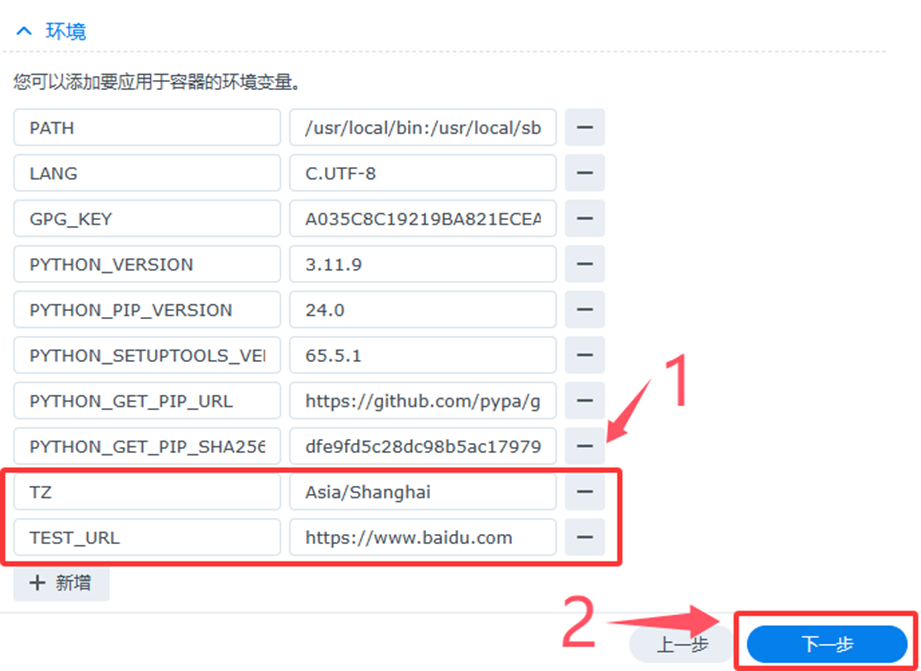
之后我们可以输入地址测试一下是不是成功部署。
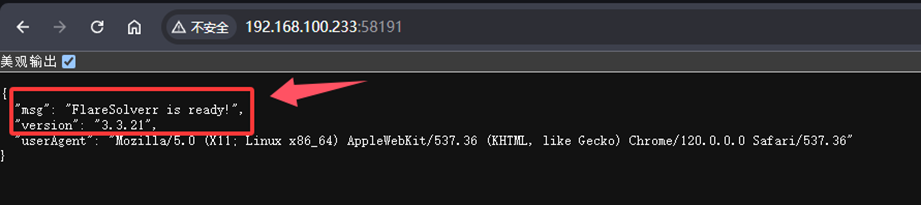
然后我们可以把这个地址填入MDC中。
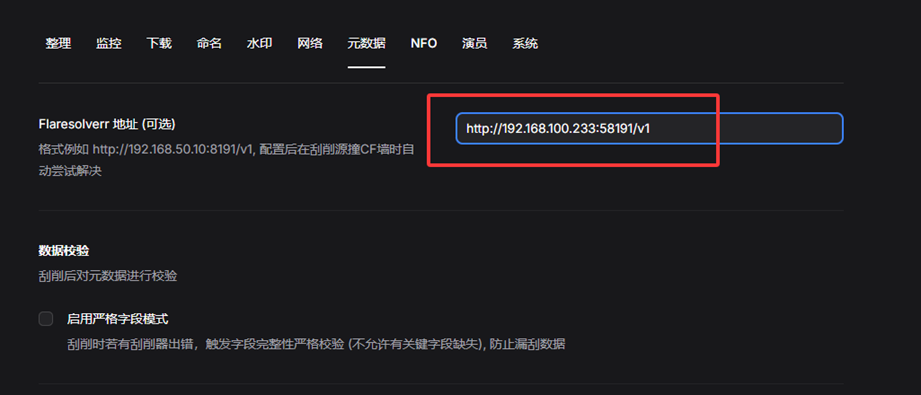
至此就完成了flaresolverr的配置。
三、功能补充
(一)手动任务
如果你文件夹里面已经有影片了,是不会触发目录监控的,这个时候就需要创建一个手动任务。
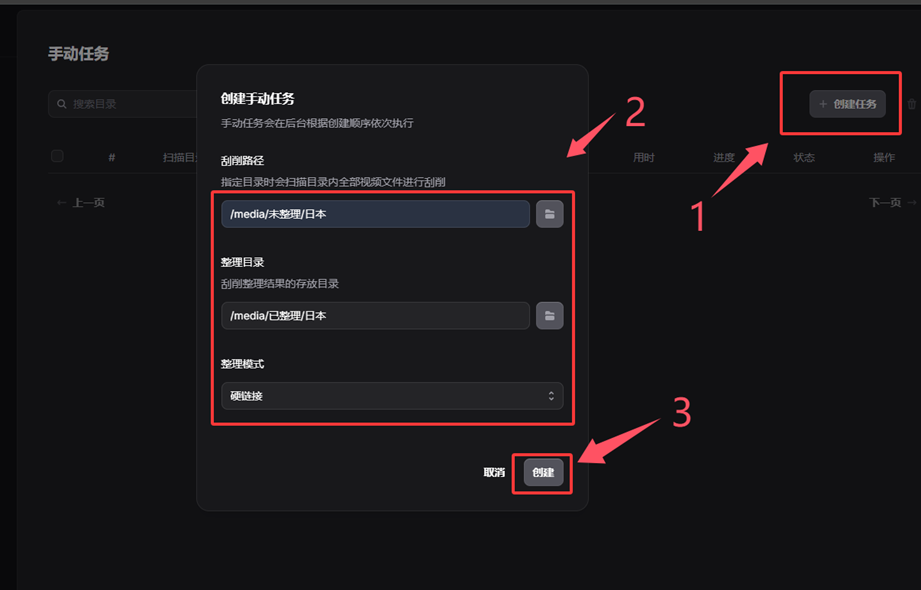
(二)手动修正
在削刮过程中,削刮有概率会误判,这个时候就需要我们自己手动修正。
在“刮削记录”找到你想修正的影片。单击它。
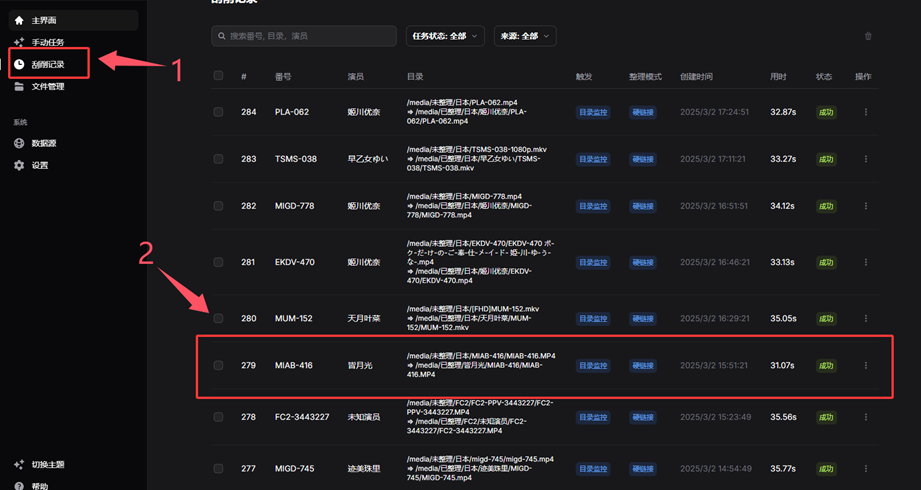
在标题下面找到修改按钮。
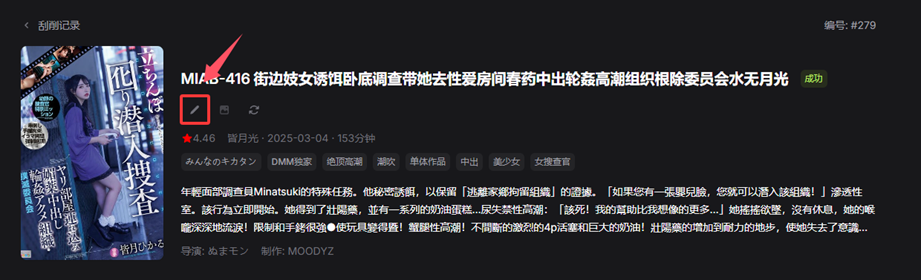
在这里你可以修改元数据的来源,选择你喜欢的来源即可,记得点击保存修改。
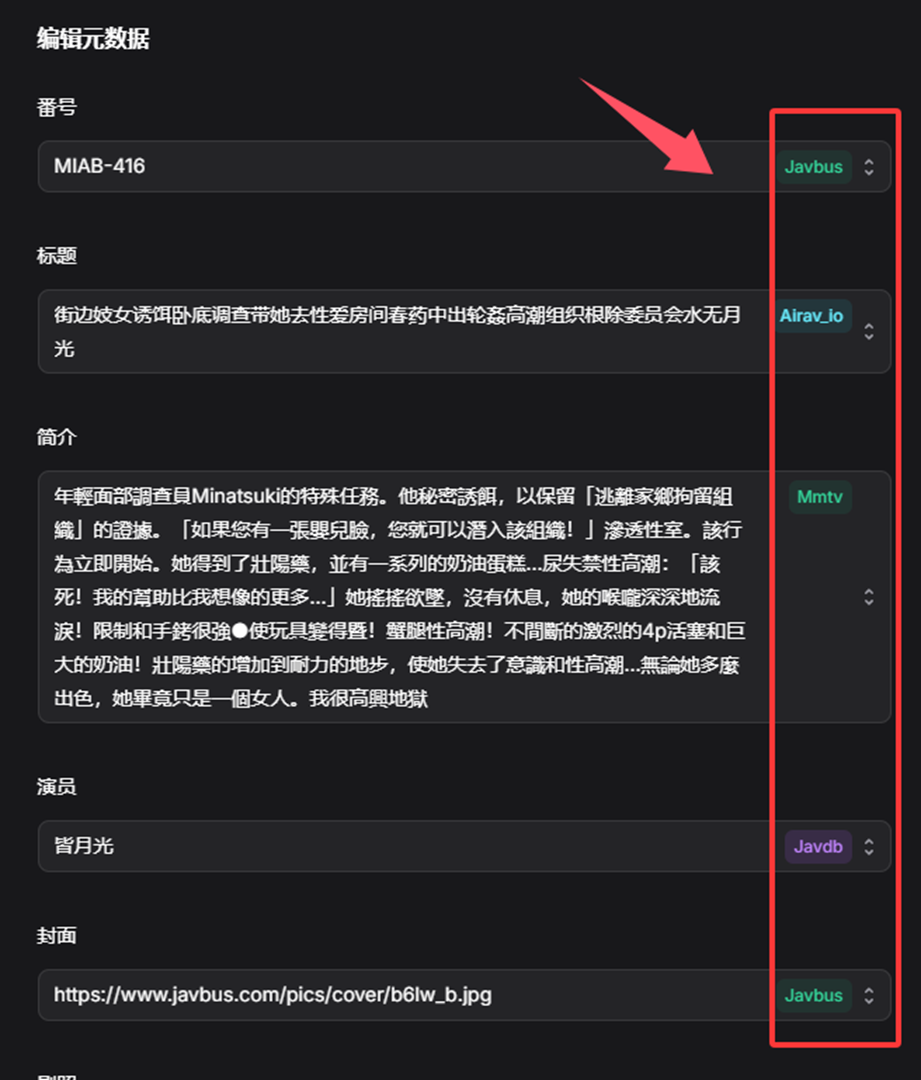
(三)手动扫描媒体库
在整理后,Emby检测到文件变动,就会自动扫描媒体库,但是有时也会因为各种原因,自动扫描失效,这个时候可以在Emby设置的“媒体库”界面,点击“扫描媒体库文件”。
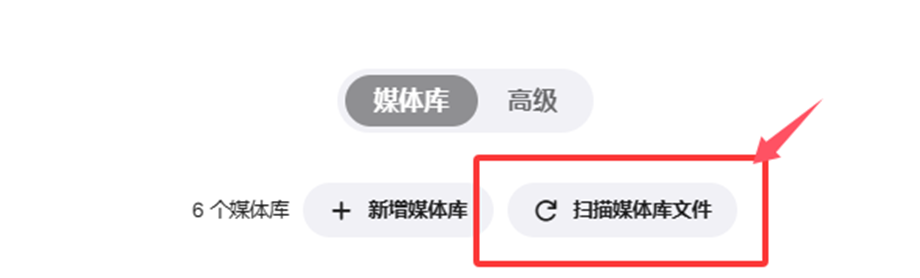
四、后记
希望各位玩得愉快,另外不要忘记在Docker界面开启“启动自动重新启动”。
另外如果有什么问题的话,建议还是网上找找办法,本教程只提供一个简单的部署教程,如果想要更好的体验,可以自己琢磨琢磨。

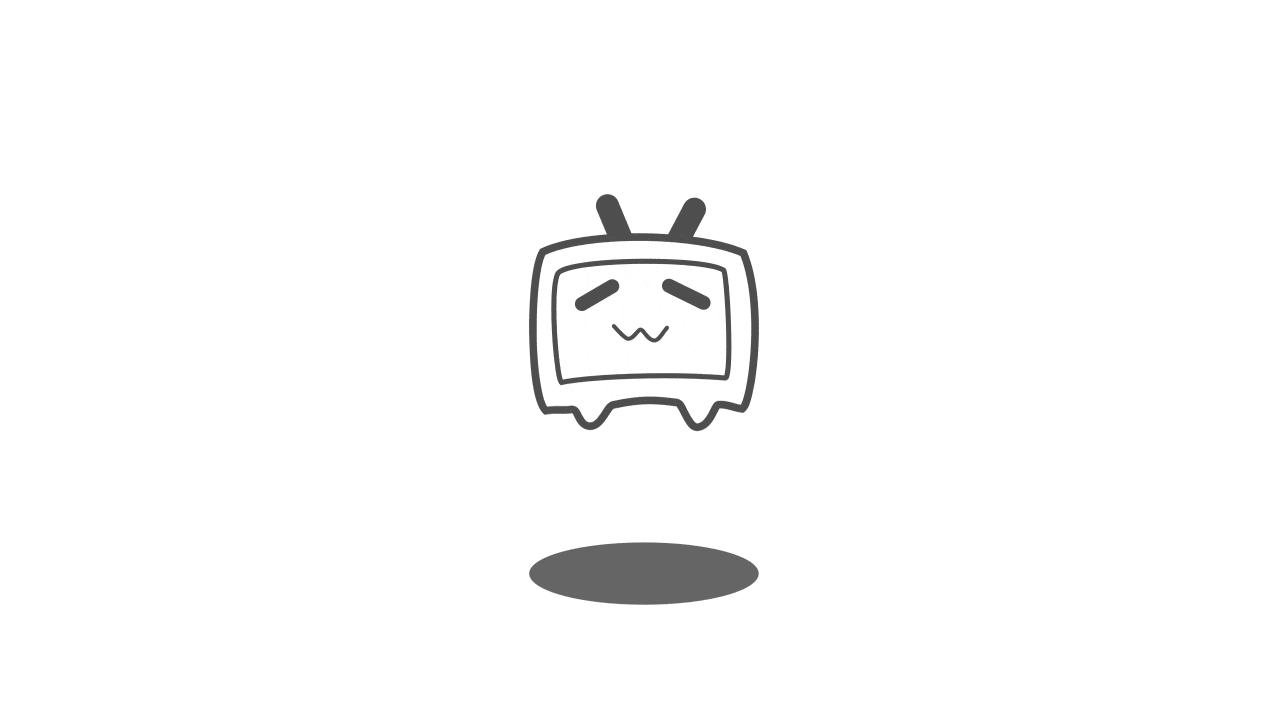

参与讨论
(Participate in the discussion)
参与讨论